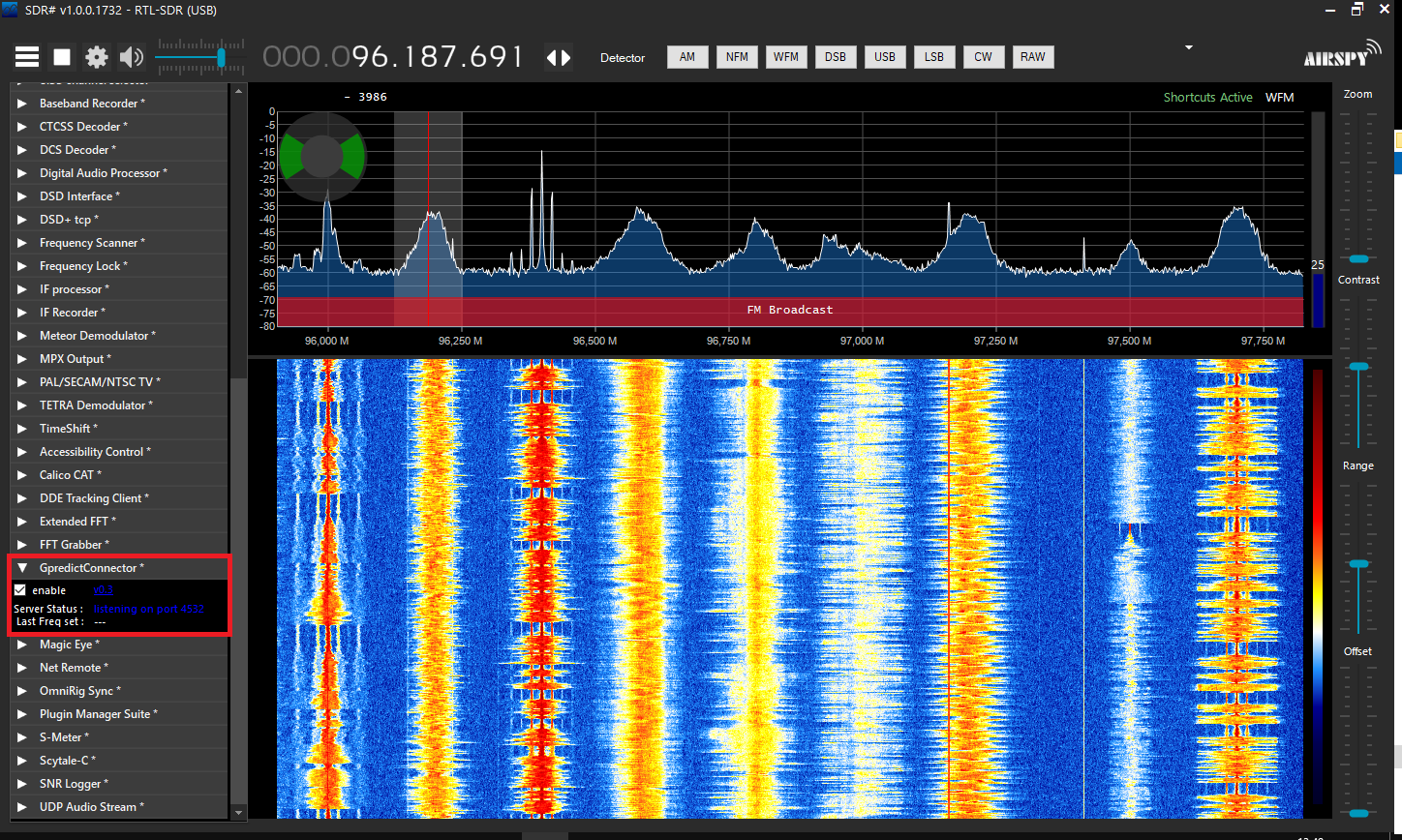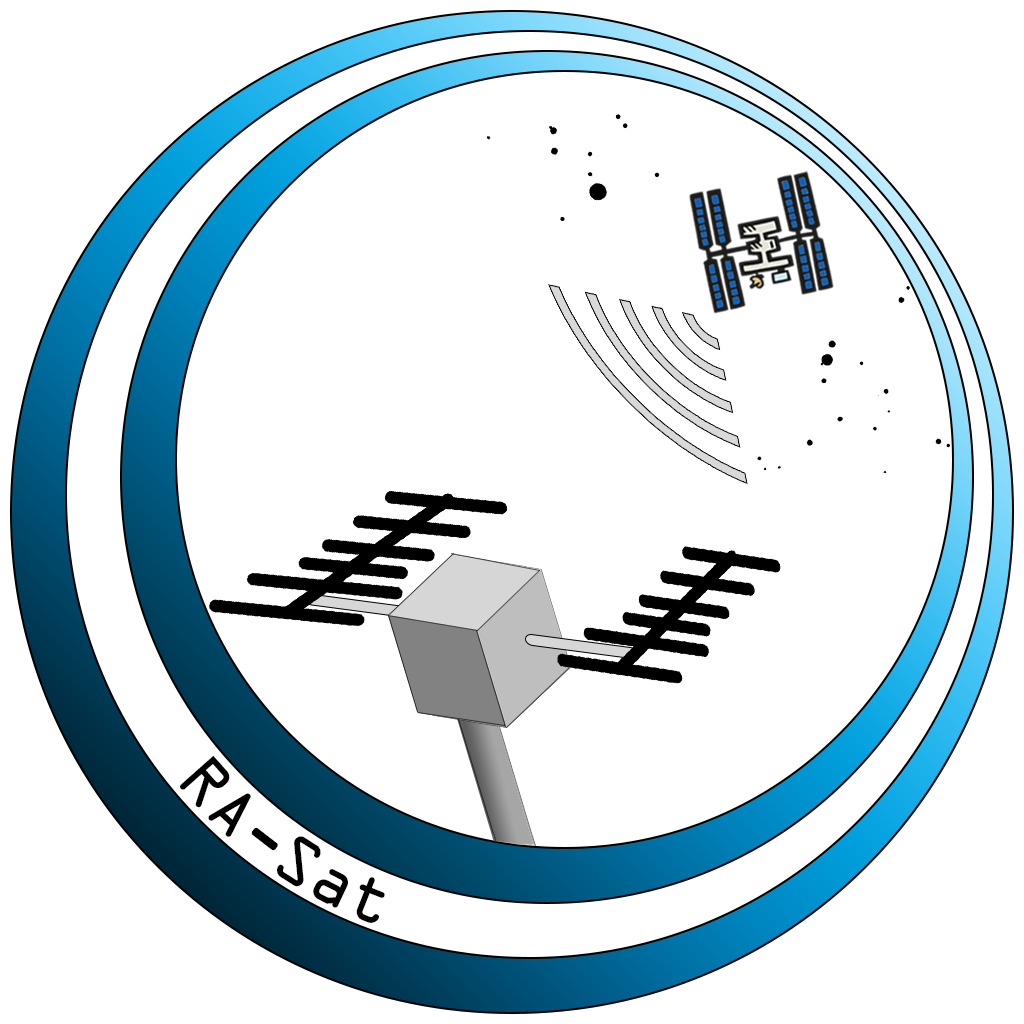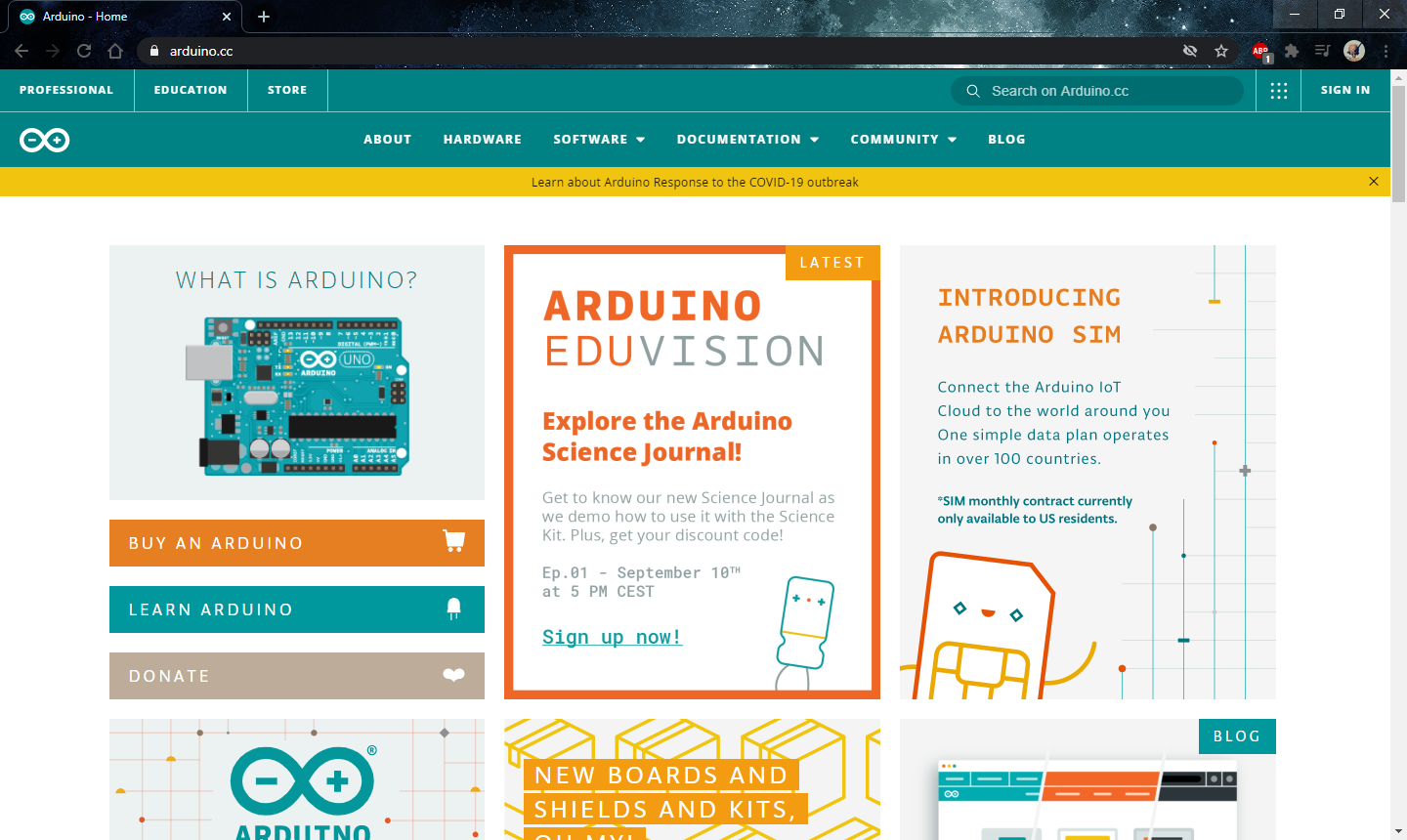Yazılımların Kurulması ve Kullanımı¶
1. Arduino Kurulumu¶
Sırasıyla >Software>Downloads butonlarına tıklayın.
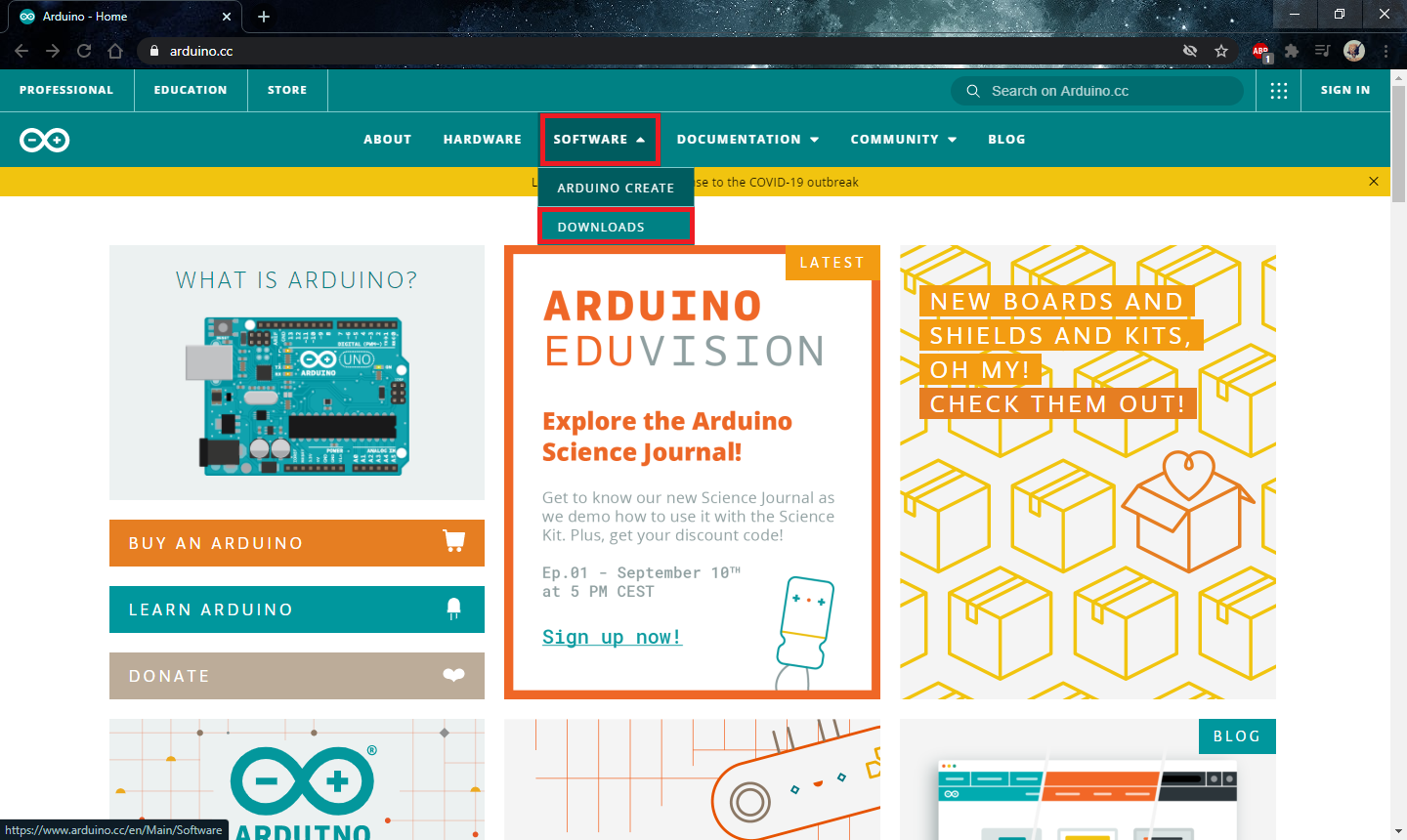
"Download the Arduino IDE" bölümünde sağda bulunan "Windows Installer, for Windows 7 and up" butonuna tıklayın.
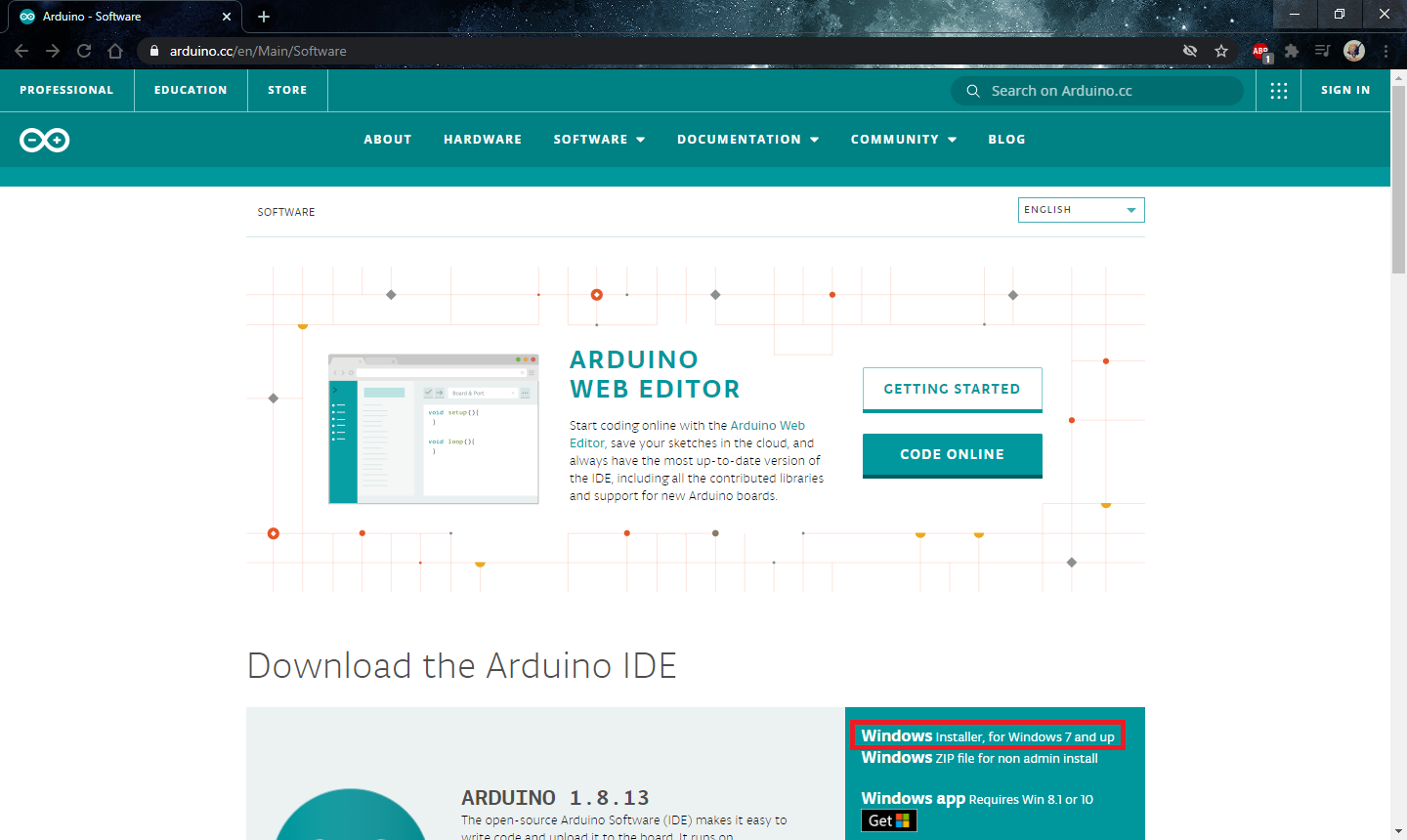
"JUST DOWNLOAD" yazısına tıklayın.
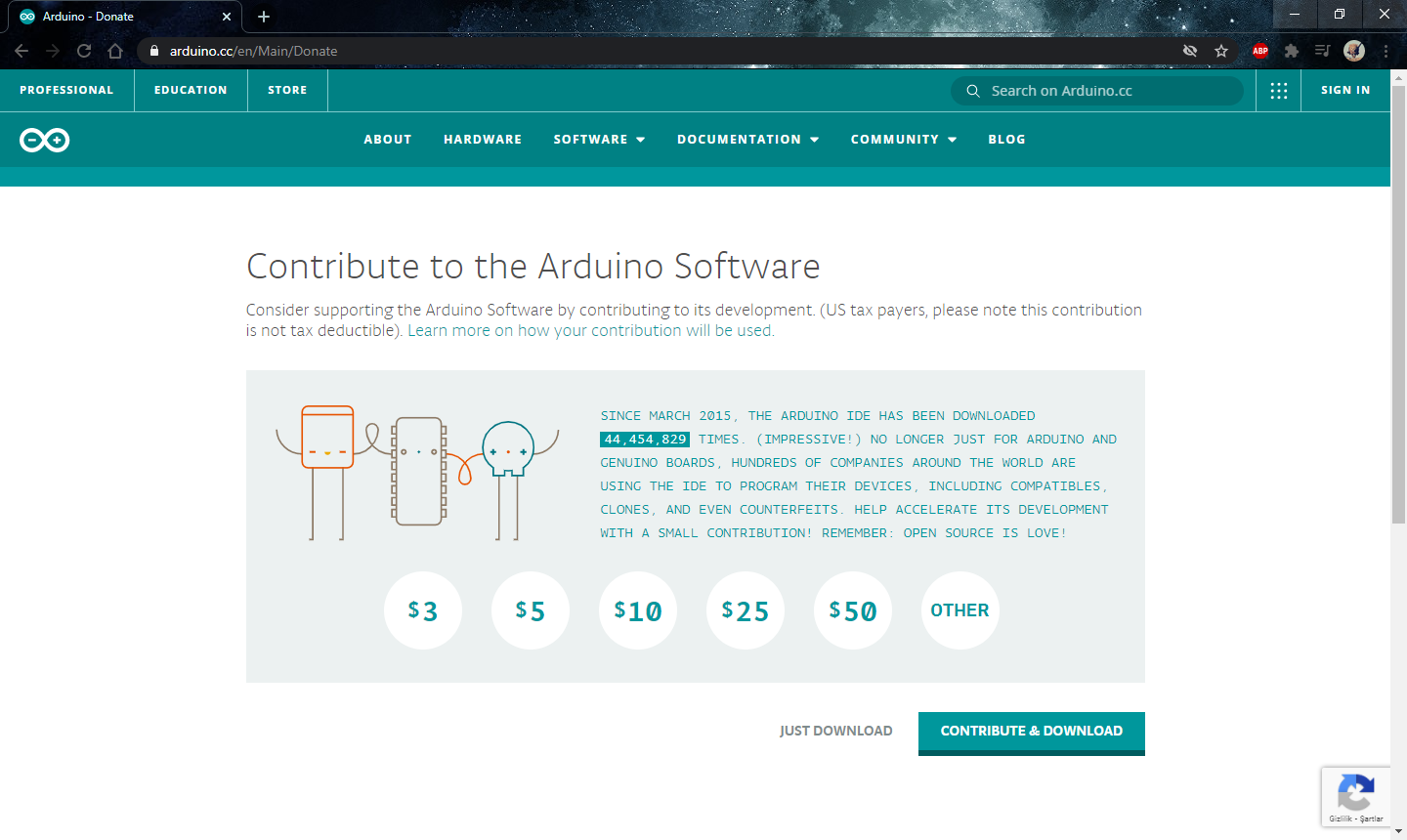
İndirilen dosyayı Masaüstü'ne kaydedin.
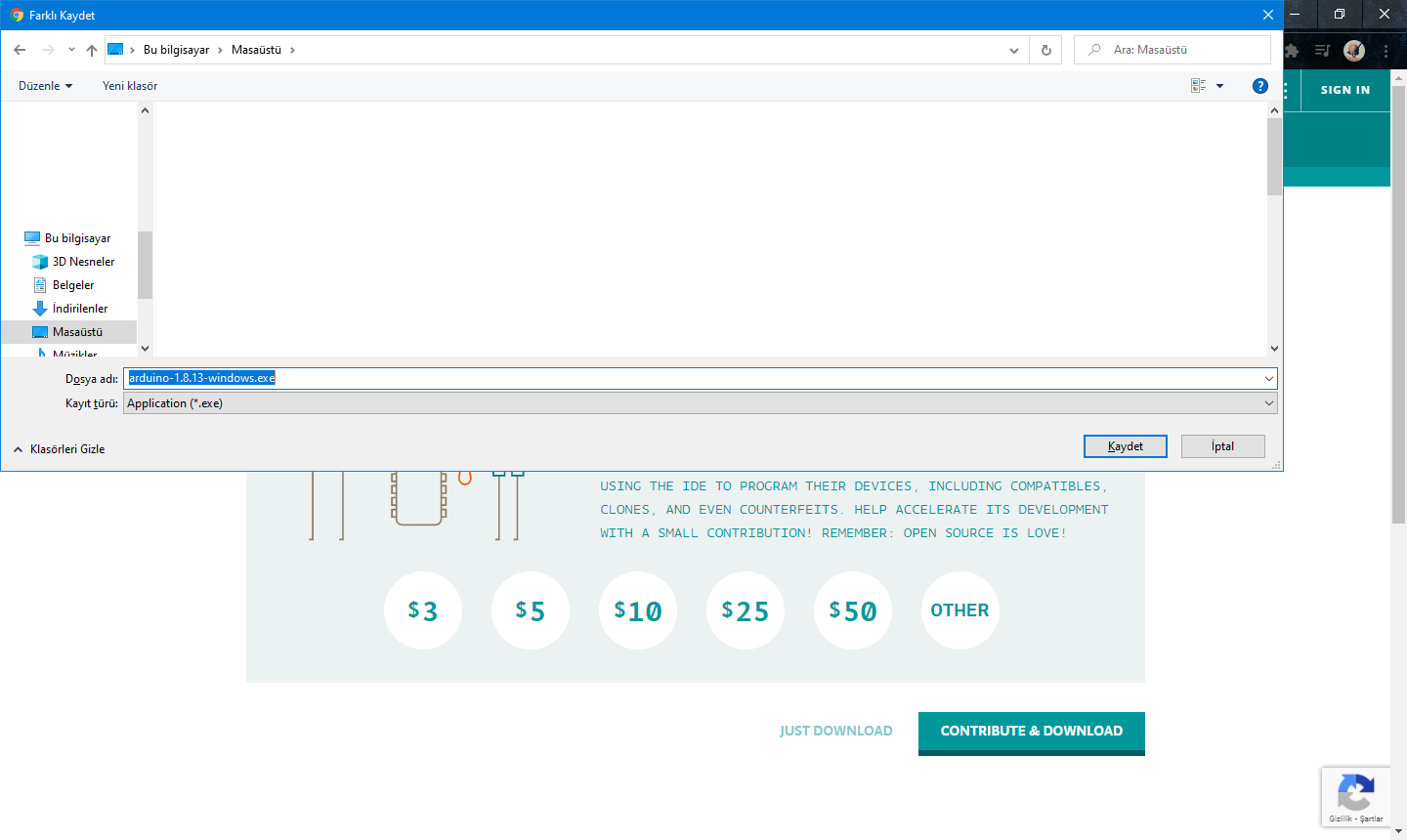
İnen "arduino-1.8.13-windows.exe" programını çalıştırın.
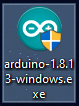
Lisans anlaşmasını okuyarak "I Agree" butonuna tıklayın ve kabul edin.
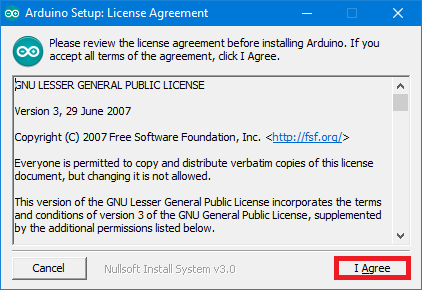
"Next" butonu ile kuruluma devam edin.

Kurulumun yapılacağı klasörü "Browse" butonu ile değiştirebilir ya da aynı ayarlarla "Install" butonuna tıklayarak kuruluma devam edebilirsiniz.
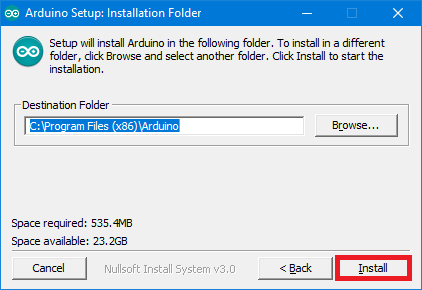
Kurulumun tamamlanmasını bekleyin.
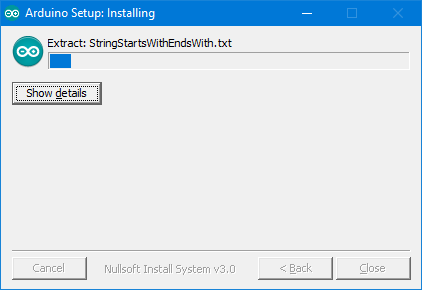
USB Sürücü kurulumu için "Yükle" butonuna tıklayınız.
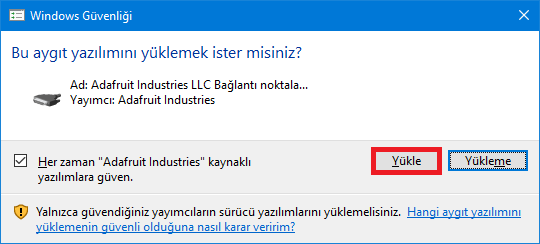
USB Sürücü kurulumu için "Yükle" butonuna tıklayınız.
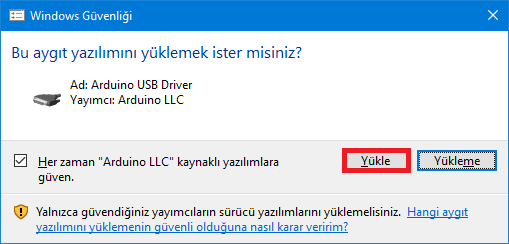
2. Gpredict Kurulumu¶
sourceforge.net/projects/gpredict/files/Gpredict/ adresine gidin. En üstteki 2.3.37 isimli klasöre tıklayın.
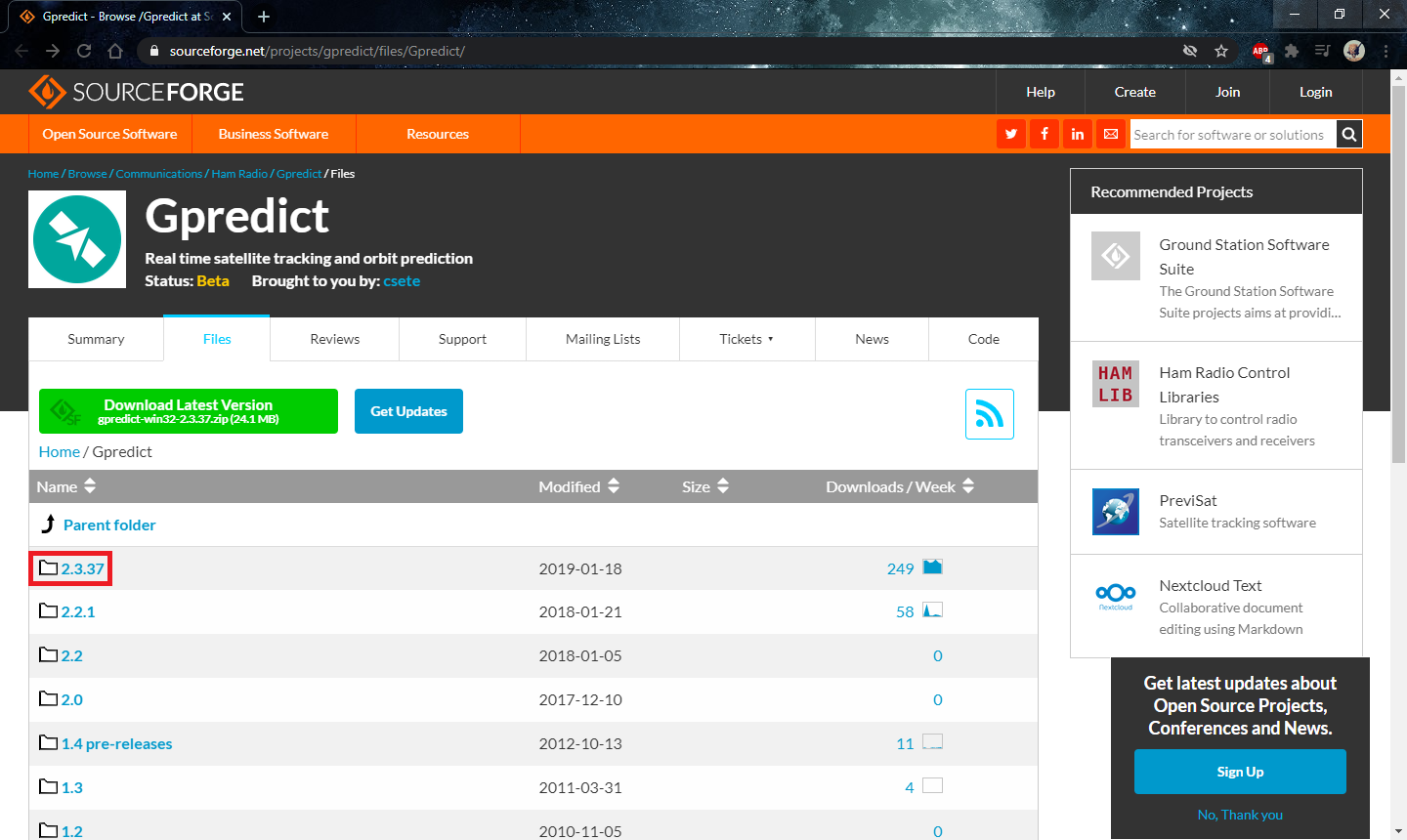
Açılan sayfadaki gpredict-win32-2.3.37.zip isimli yazıya tıklayarak dosyayı indirin.
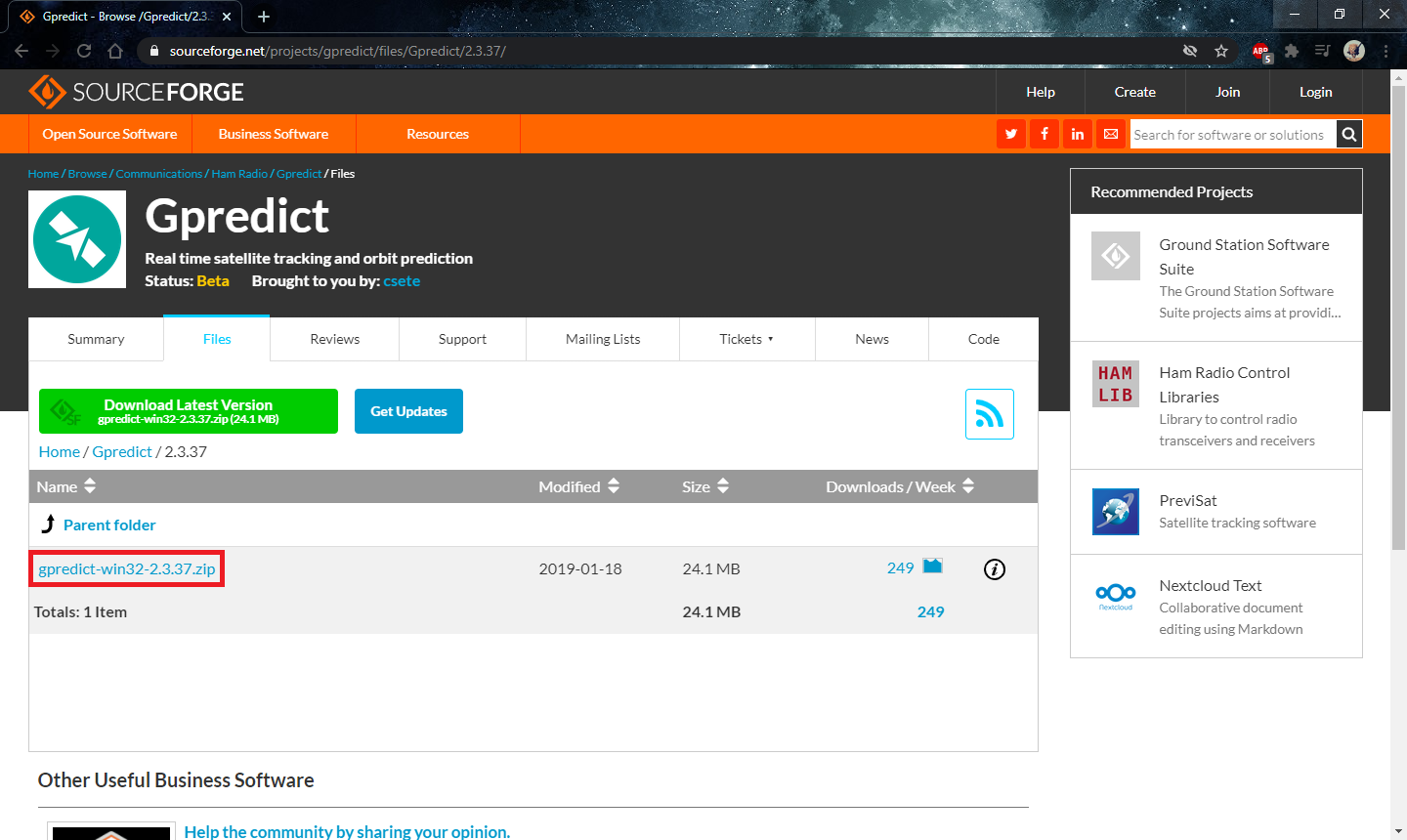
İndirilecek dosyayı istediğiniz yere kaydedin. Program aç-kullan şeklinde olduğu için seçtiğiniz konum üzerinden kullanımı anlatılacaktır.
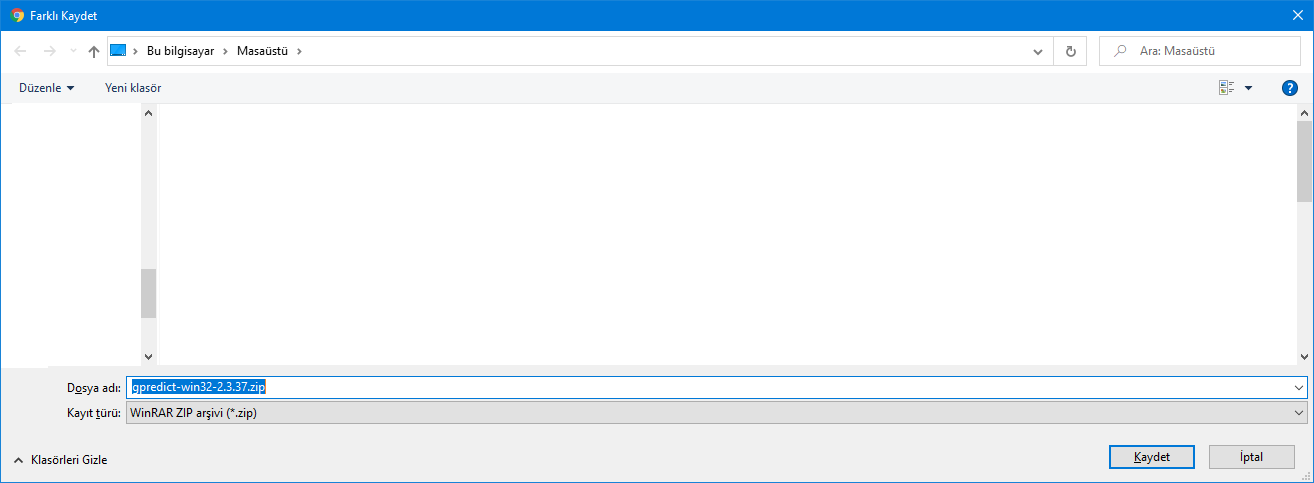
İnen "gpredict-win32-2.3.37.zip" isimli dosyaya sağ tıklayarak "Burada ayıkla" seçeneğine tıklayın.
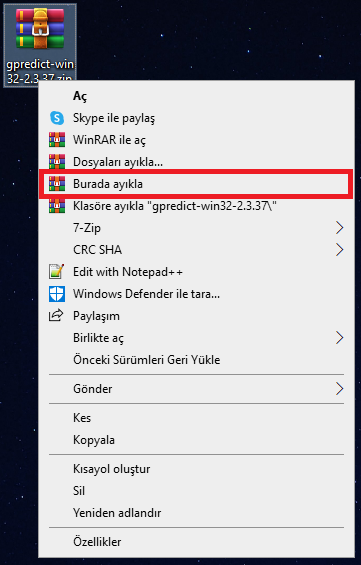
Aynı isimle oluşan klasörü açın.
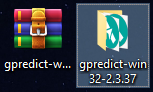
"gpredict.exe" uygulamasını çalıştırın.
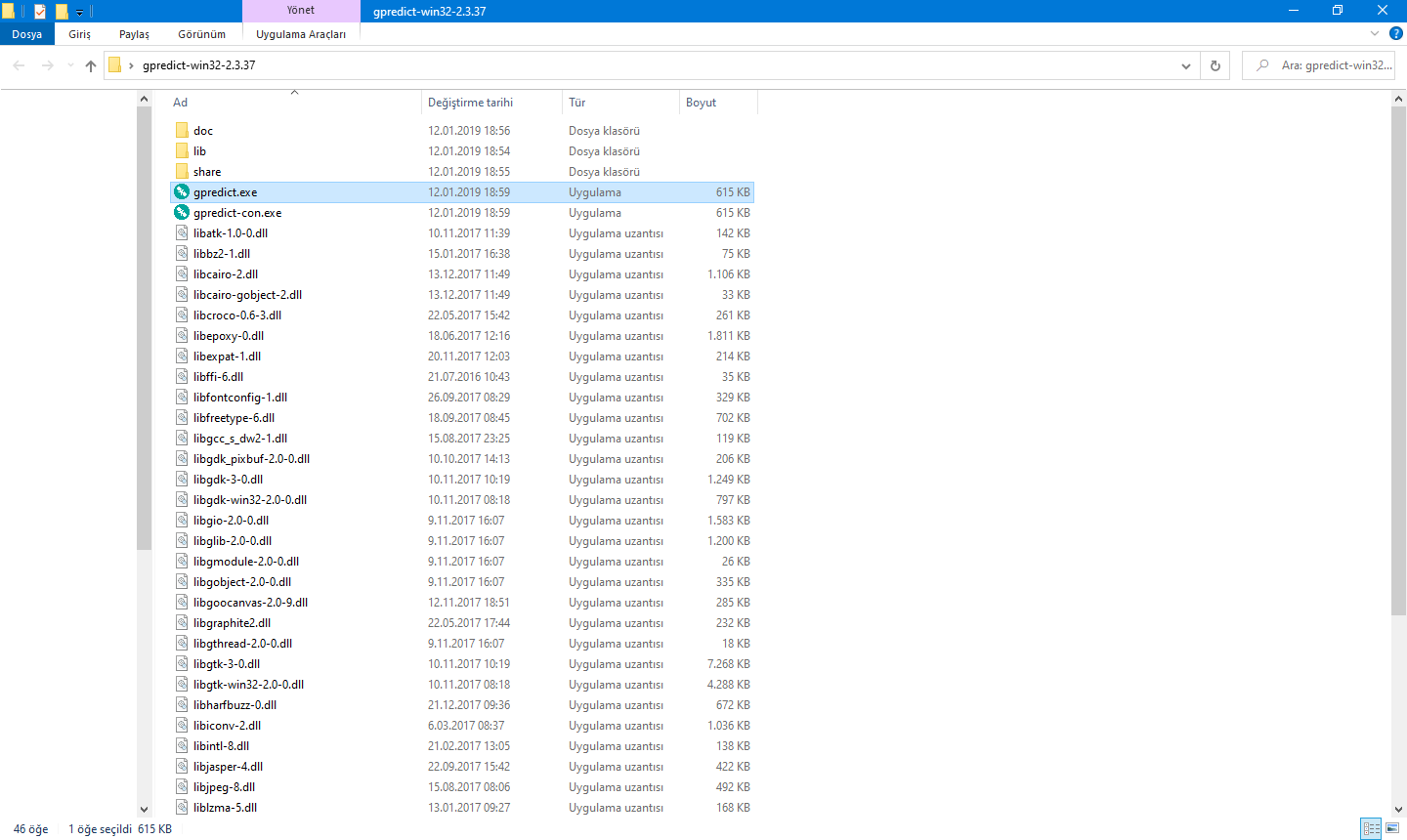
Sol üstten "Edit" seçeneğine giderek "Preferences"a tıklayın.
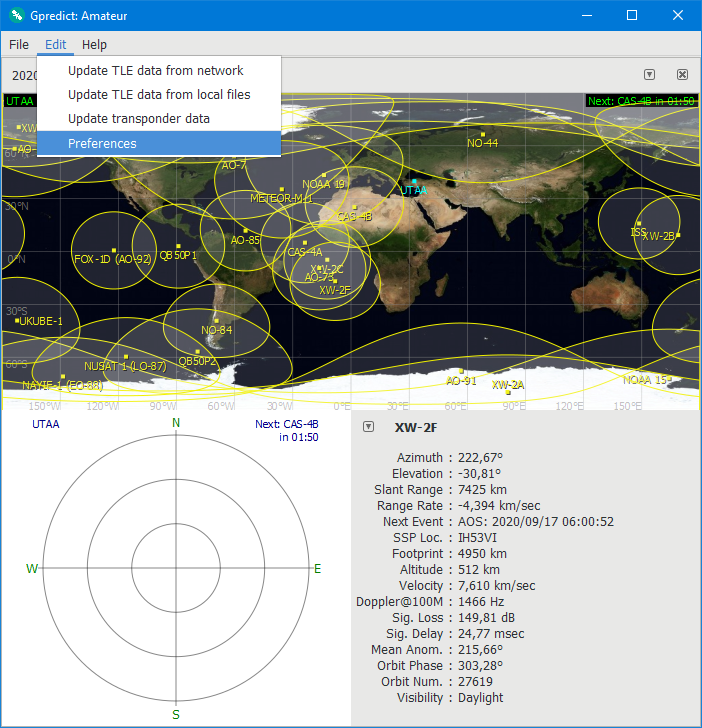
Açılan pencerede "Ground Stations" sekmesine gidip "Add new" butonuna tıklayın. Açılan pencereye kendi gözlem konumunuzu gireceksiniz. Buna göre "Name/İsim", "Latitude/Enlem", "Longitude/Boylam" ve "Altitude/Yükseklik" bilgilerinizi girin. Bu bilgiler için heavens-above adresine giderek "Gözlem konumunuzu değiştirin" bölümünden yararlanabilirsiniz.
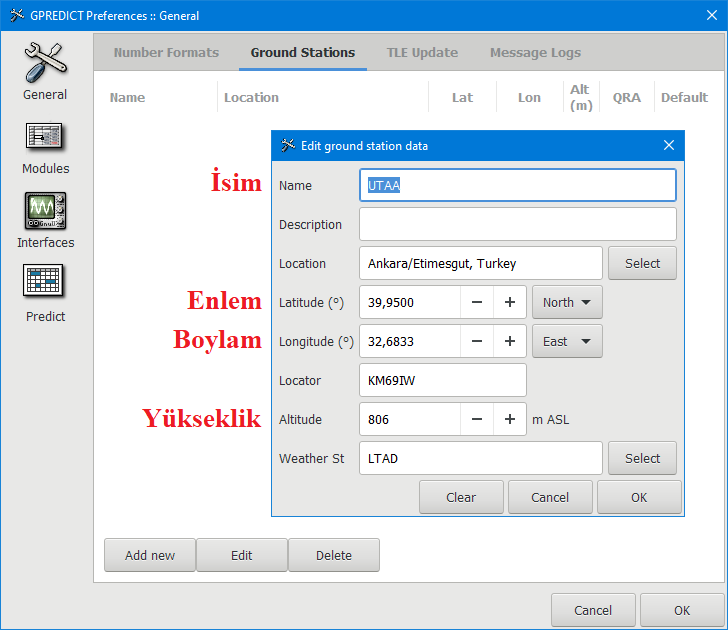
Ana pencerenin sağında bulunan oka tıklayarak "Configure" seçeneğine gidin.
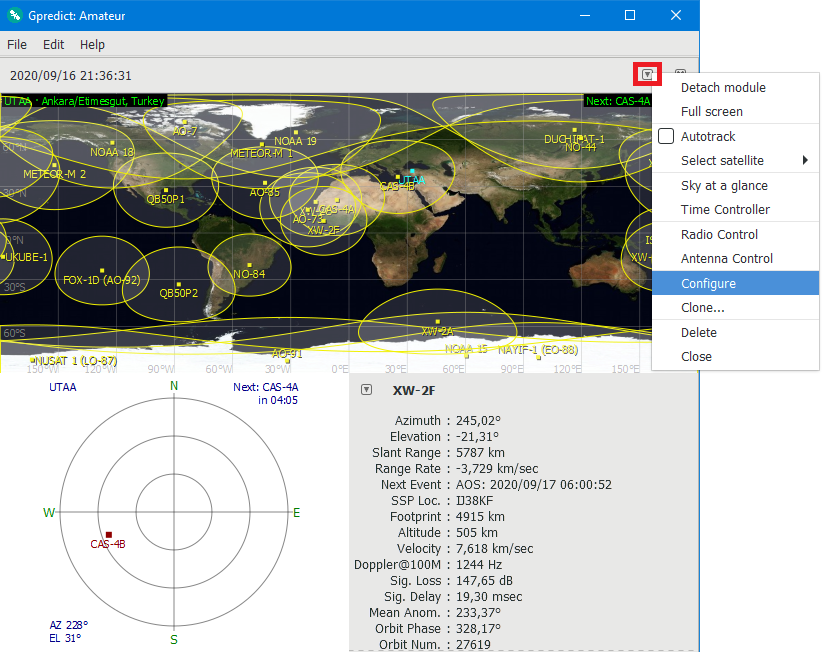
Açılan pencere sistemde gösterilecek uyduları seçmeyi sağlamaktadır. Solda uydu listesi, sağda ise takip edilecek uydular bulunmakta. Sağdaki seçilen uydu sayısı fazla olursa ana pencerede kalabalık bir görünüm oluşturacağı için yalnızca hedeflenen uyduların burada bulunması faydalı olacaktır. Frekansına ve aktifliğine dikkat ederek seçeceğiniz uydulara heavens-above, SatNOGS, n2yo ve AMSAT sitelerinden yararlanabilirsiniz. Bizim ufak tavsiyelerimiz ise ISS, NOAA 15, NOAA 18, NOAA 19, Meteor-M 1, Meteor-M 2, Meteor-M1 N2, AO-7, CAS-4A, CAS-4B ve GO-32 gibi amatör telsizcileri ve telemetri sinyallerini dinleyebileceğiniz, hava durumu fotoğrafları alabileceğiniz uydulardan işe başlamanızdır.
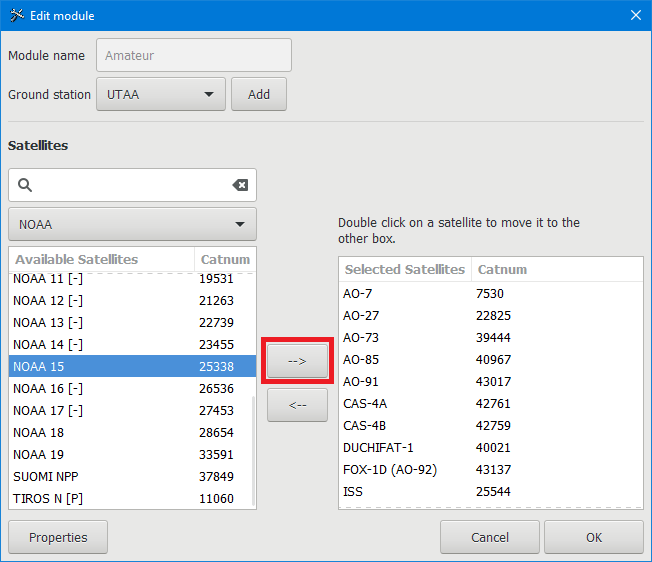
Şimdi döndürücü kontrolü için arduino-cnc kontrolcüsünün programa tanıtılması gerekmektedir. Bunun için tekrar >Edit>Preferences seçeneklerine tıklayarak açılan pencerede soldaki menüden "Interfaces" butonuna tıklayın. Yeni penceriden "Rotators" sekmesine gidip "Add New" butonuna tıklayın. Aynı işlemi "Radio" kısmı için de yaparsanız Gpreidct'in Doppler kaymasına göre değişiklik gösteren uydu sinyalinin merkez sinyalini SDR Sharp'a göndermesini sağlayabilirsiniz.
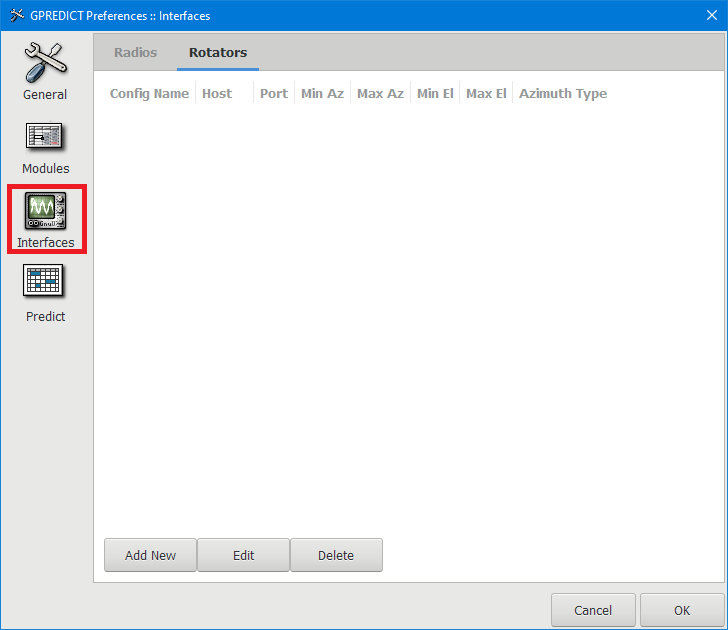
Açılan pencereyi şekildeki gibi doldurun. Bu aşamadan sonra Gpredict programı kontrolcüyü tanımaya başlar. Fakat program üzerinden döndürücüyü kontrol etmeden önce "Hamlib" yazılımının dakurulumu tamamlanmalıdır.
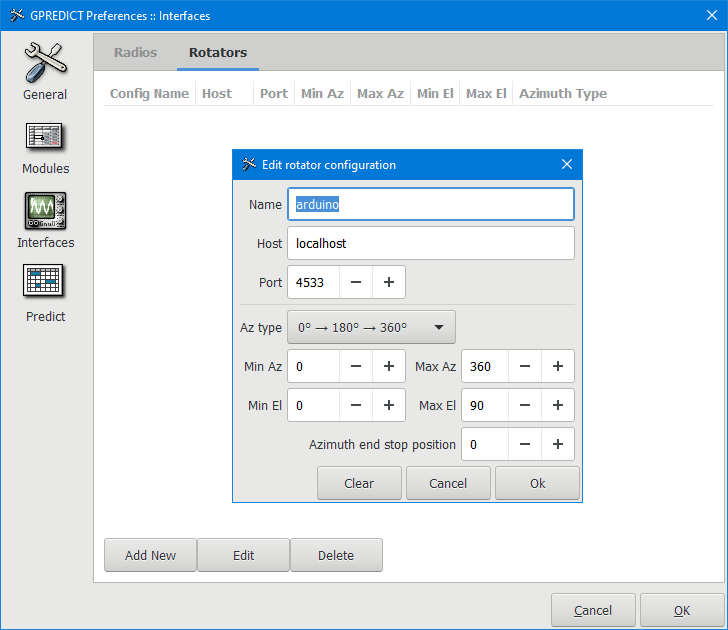
3. Anaconda Kurulumu¶
www.anaconda.com/products/individual#windows adresine gidin. Sayfanın aşağısından bilgisayarınıza göre 64-Bit ya da 32-Bit "Graphical Installer" seçeneğine tıklayın.
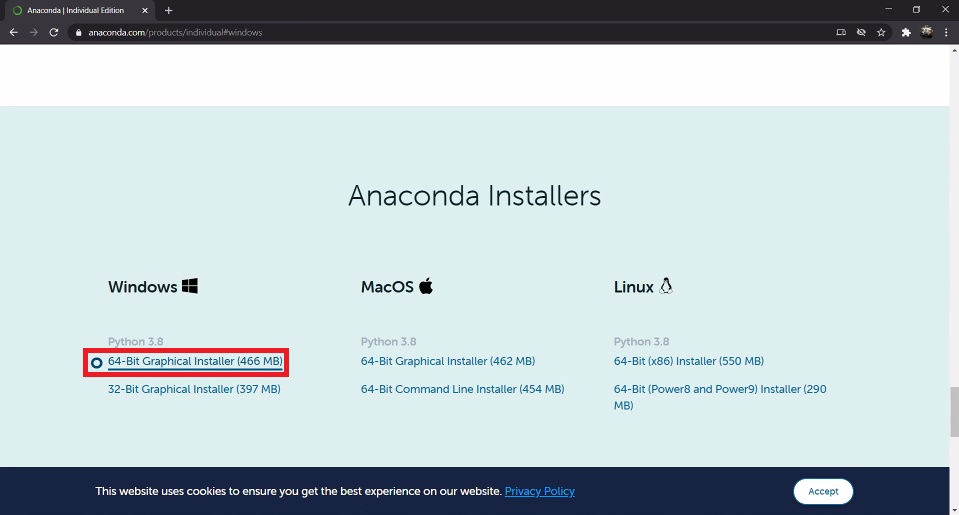
İnen "Anaconda3-2020.07-Windows-x86_64" programını çalıştırın.

"Next" butonuna tıklayın.
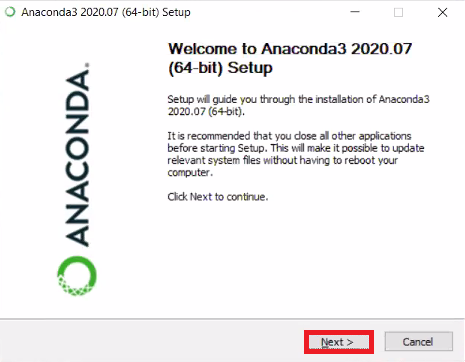
Kullanıcı sözleşmesini okuduktan sonra "I Agree" butonuna tıklayın.
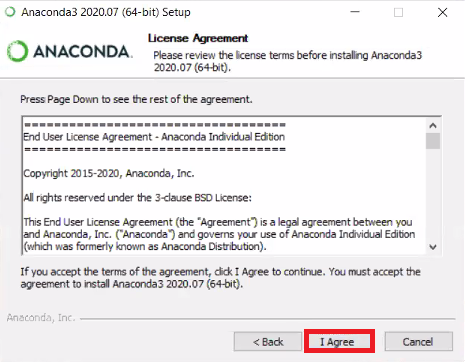
Programa bilgisayarınızdaki hangi oturumların erişeceğine karar vererek "Next" butonuna tıklayın.
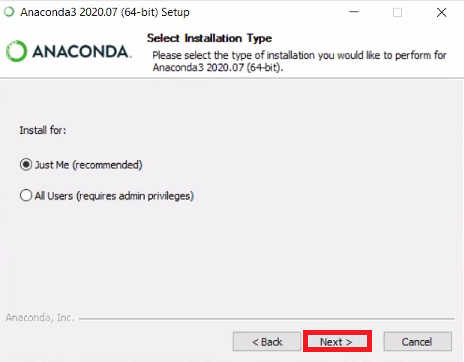
"Browse" butonu ile programın kurulacağı yeri değiştirebilirsiniz. Kurulum yerini kararlaştırdıktan sonra "Next" butonuna tıklayın.
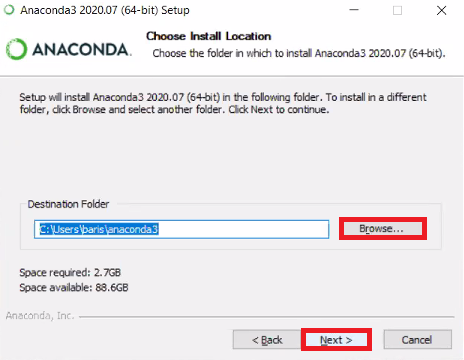
"Install" butonuna tıklayın.

Kurulum tamamlandıktan sonra "Next" butonuna tıklayın.

"Next" butonuna tıklayın.
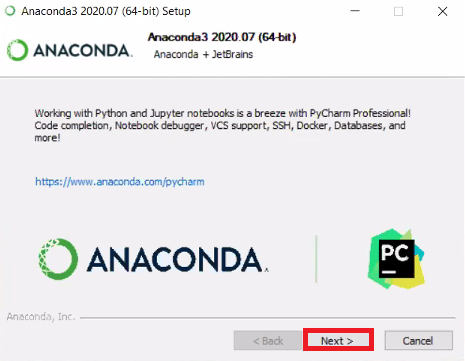
Kurulum tamamlandıktan sonra "Finish" butonuna tıklayın.
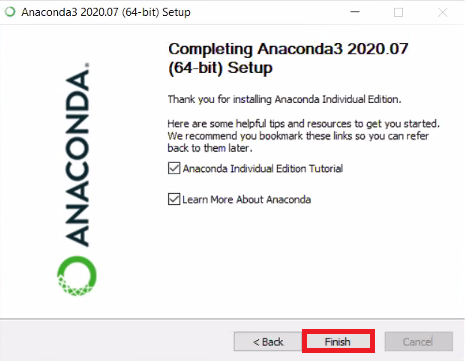
Başlat menüsünden ya da kurulumun yapıldığı klasörden "Spyder (anaconda3)" seçimini yaparak Python'ı açın.
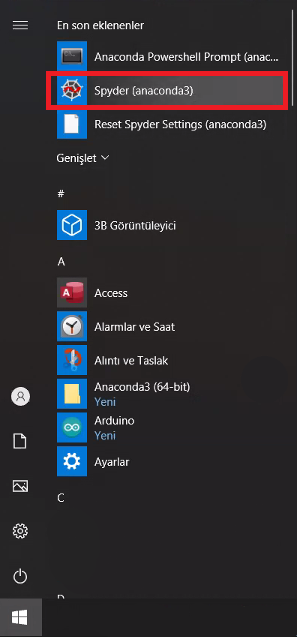
Açılan pencere kullanıcı ara yüzüdür. Solda kodlamayı yaptığınız alan, sol üstte yazdığınız kodu çalıştırmak için tıklayacağınız tuş ve sağda sonuçlarınızı ya da hataların görüntülendiği ekran bulunmaktadır.

4. Wxtoimg Kurulumu¶
Wctoimg NOAA uydularından alınan sinyallerin işlenerek meteorolojik görsellere çevrilmesini sağlayan programdır.
wxtoimgrestored.xyz/downloads/ adresine gidin. Sayfanın aşağısından bulunan "Windows" yazısına tıklayın ve kurulum dosyasını indirin.
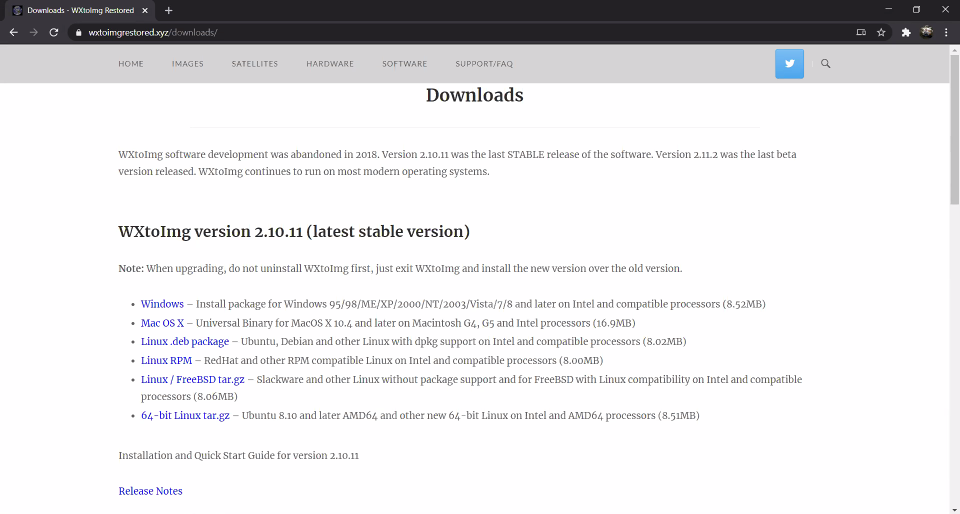
İnen "wxinst21011" programını çalıştırın.

"Next" butonuna tıklayın.
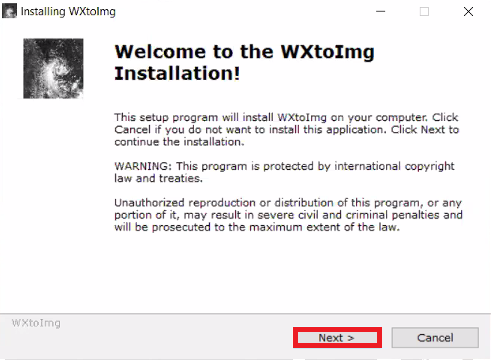
Kullanıcı sözleşmesini okuduktan sonra "I Agree" kutusunu işaretledikten sonra "Next" butonuna tıklayın.
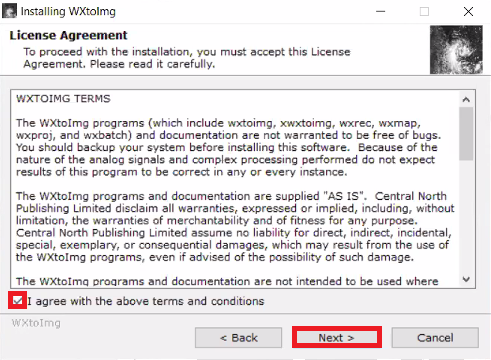
"Browse" butonu ile programın kurulacağı yeri değiştirebilirsiniz. Kurulum yerini kararlaştırdıktan sonra "Next" butonuna tıklayın.
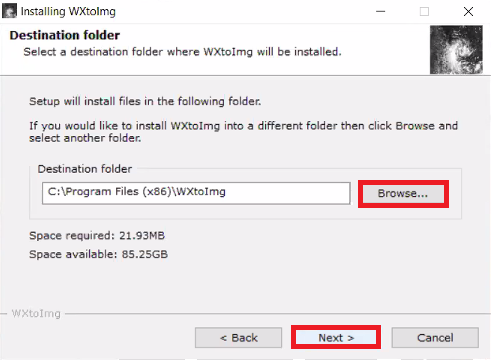
Sol üstteki menüden >File>Record seçimlerini yapını.
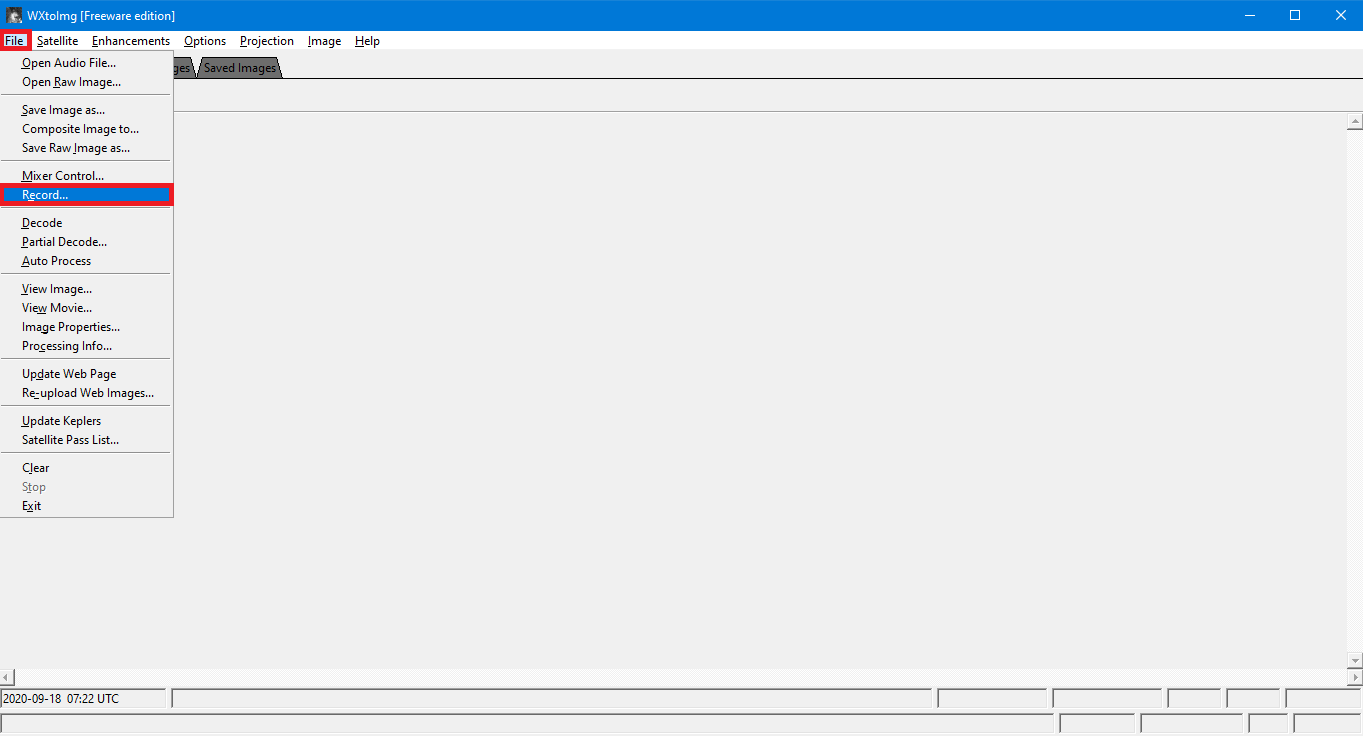
Açılan pencerede "Manual Test" butonuna tıklayın. Böylece program NOAA sinyallerini işleyerek meteoroloji görüntüsünü elde etmeye başlar.

Sağ altta 1 numaralı alan ses kalitesini gösterir. Sarı ya da kırmızı renkli ise sinyalın ya da sesin kalitesi iyi değildir. Eğer sinyalin güçlü ve doğru bir şekilde alındığından eminseniz bilgisayarınızın ses çıkış kartını kontrol ediniz. 2 numaralı kısım ise işleme sürecinin ilerlemesini göstermektedir. %100 duruma geldiği zaman sinyal işlenmesi sonlanır. Dolayısıyla uydudan sinyali almadan önce programı başlatmamanız tavsiye edilir.
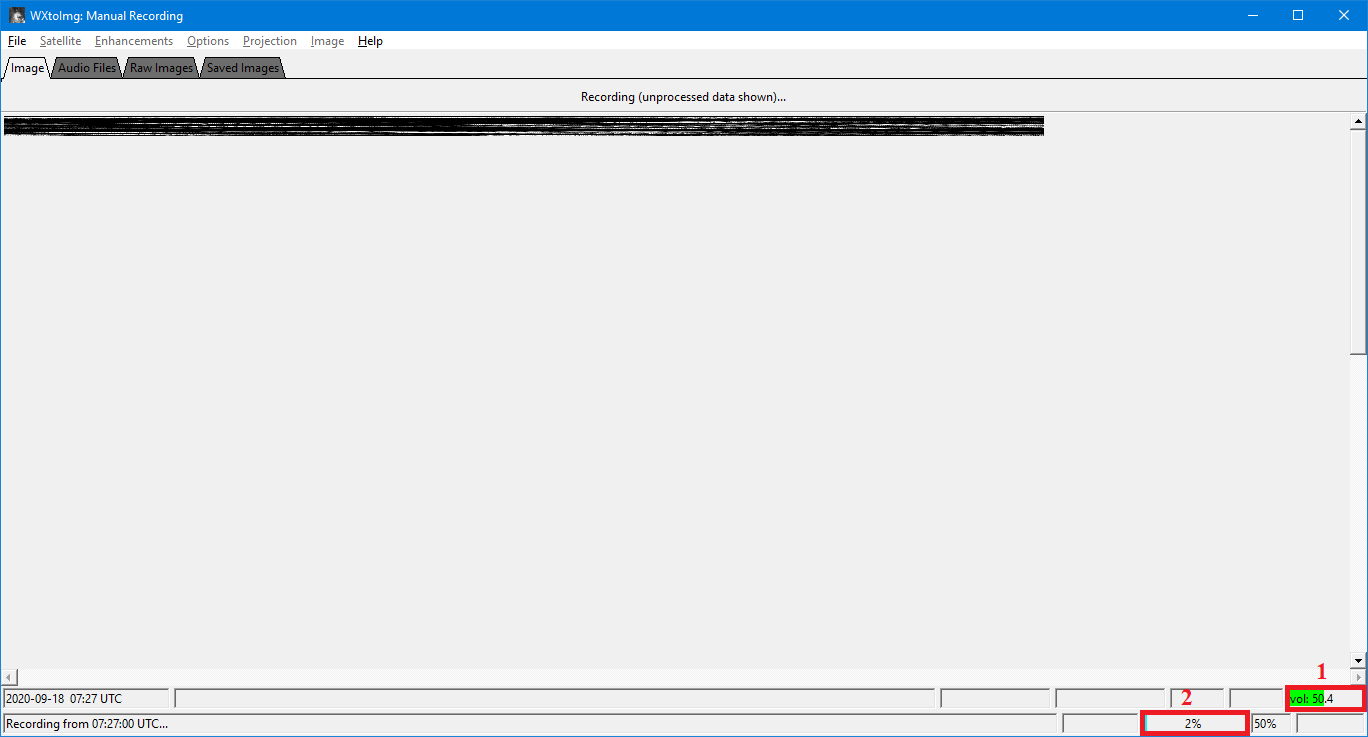
Sinyalin işlenmesi bittikten sonra sol üstteki menüden >File>Auto Process seçimini yaparak görüntünün farklı modlarda işlenmesini sağlayın. Kaydedilen görseller bilgisayarınızın "Resimler" klasörüne kaydedilmektedir.
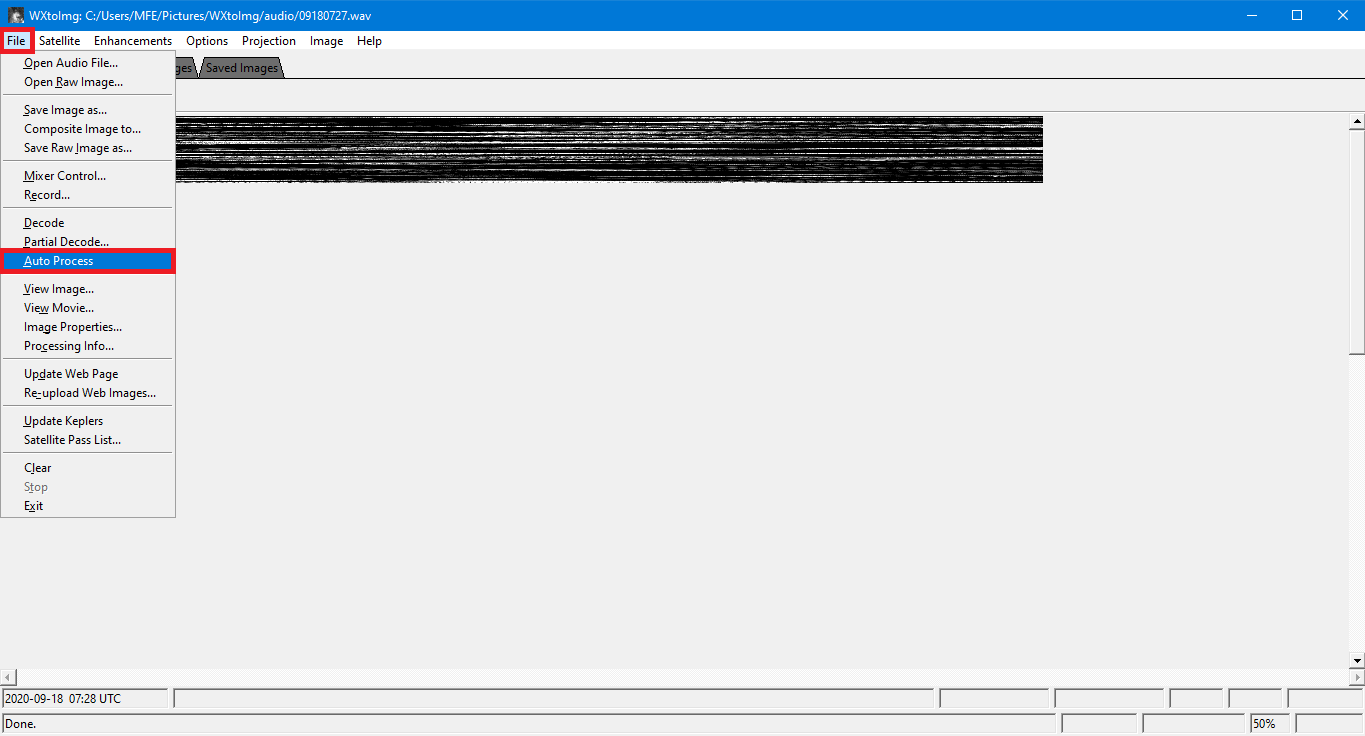
Burada Wxtoimg aracılığıyla elde edilmiş, NOAA uydusu tarafından çekilen bir fotoğrafı görmektesiniz.
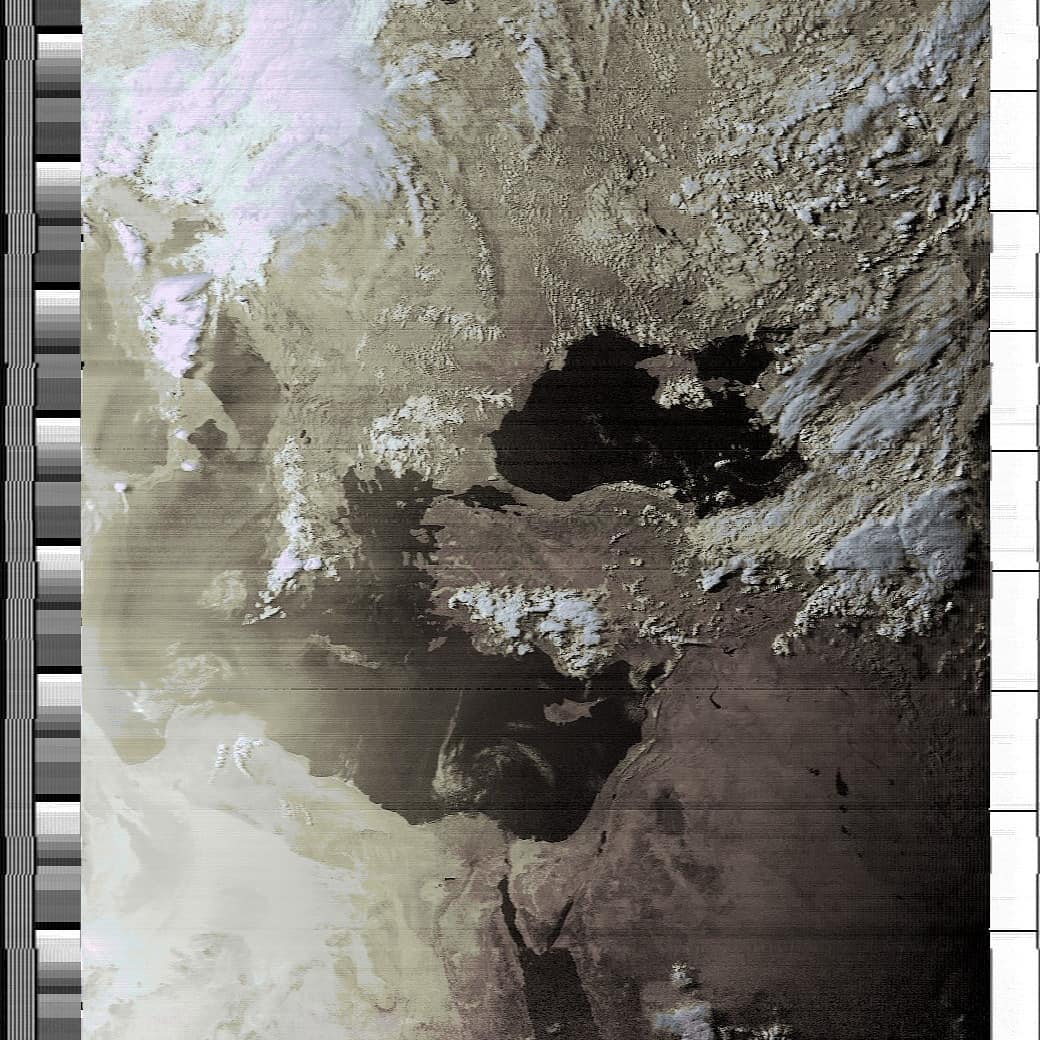
5. RX-SSTV Kurulumu¶
RX-SSTV programı Uluslararası Uzay İstasyonu'nun (ISS) gerçekleştirdiği Ariss ya da Mai etkinliklerinde gönderilen sinyalin işlenmesinde kullanılır. Bu etkinlikler yalnızca yılda birkaç kez yapılır. ariss-sstv.blogspot.com/ adresinden etkinlikleri takip edebilir, spaceflightsoftware.com/ARISS_SSTV/ adresinden farklı insanların farklı etkinlikler sırasında yüklediği sstv görsellerini görebilir ve kendi sstv görselinizi yükleyebilirsiniz. ariss.org/upcoming-contacts.html adresi ise ISS'in çeşitli okullarla yapacağı canlı radyo bağlantılarını takip edebileceğiniz bir sitedir. Bu bağlantılar sstv etkinliklerine göre daha sık gerçekleşir. Eğer bağlantının gerçekleşeceği zaman diliminde ISS bulunduğunuz bölgeden görünür geçiş yapıyorsa 145.8 Mhz merkez frekansında bu bağlantıda astronotların kendilerine sorulan sorulara verdikleri cevapları dinleyebilirsiniz.
rxsstv.cqsstv.com/ adresine gidin. Sayfanın aşağısından bulunan "Setup_RXSSTV.exe" yazısına tıklayın ve kurulum dosyasını indirin.

İnen "Setup_RXSSTV" programını çalıştırın.

"Browse" butonu ile programın kurulacağı yeri değiştirebilirsiniz. Kurulum yerini kararlaştırdıktan sonra "Next" butonuna tıklayın.
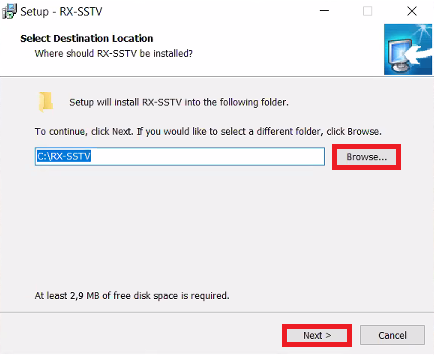
"Next" butonuna tıklayın.
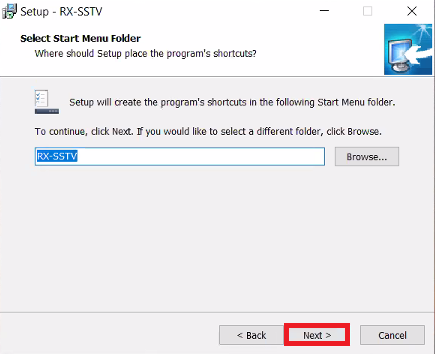
"Next" butonuna tıklayın.
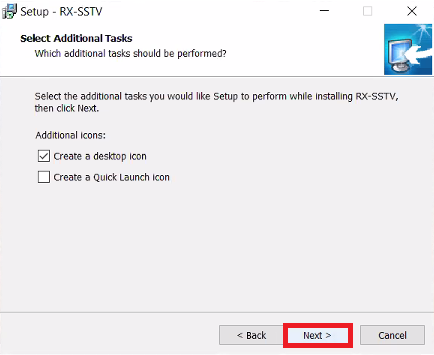
"Install" butonuna tıklayın.
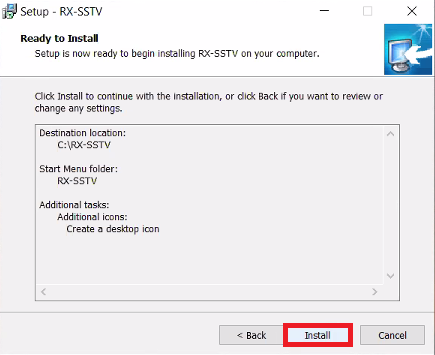
Kurulum tamamlandıktan sonra "Finish" butonuna tıklayın.
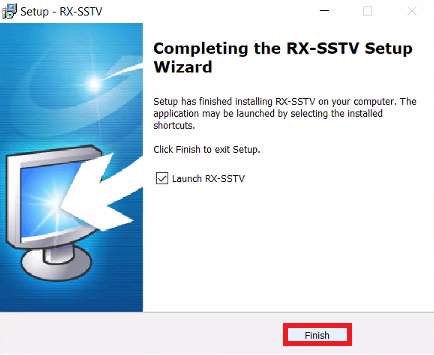
Program açıldığında bu şekilde bir ekran ile başlayacak. Bu aşamadan sonra yapmanız gereken herhangi bir şey yoktur. Siz SSTV sinyali almaya başladığınız an, program otomatik olarak sinyali işler ve size soldaki bölümde görseli gösterir.
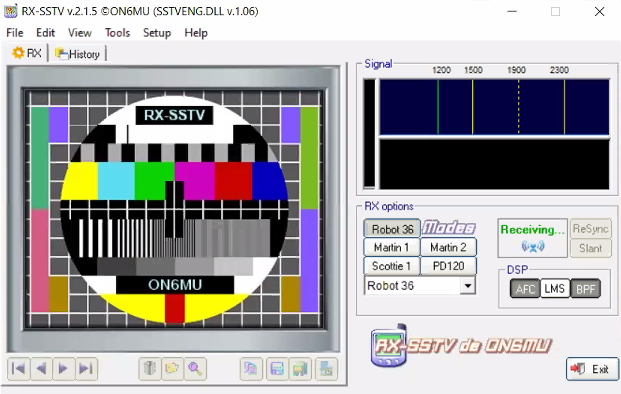
Aşağıda ISS'in bir sstv etkinliğinde gönderdiği görsellerden birisini görebilirsiniz.
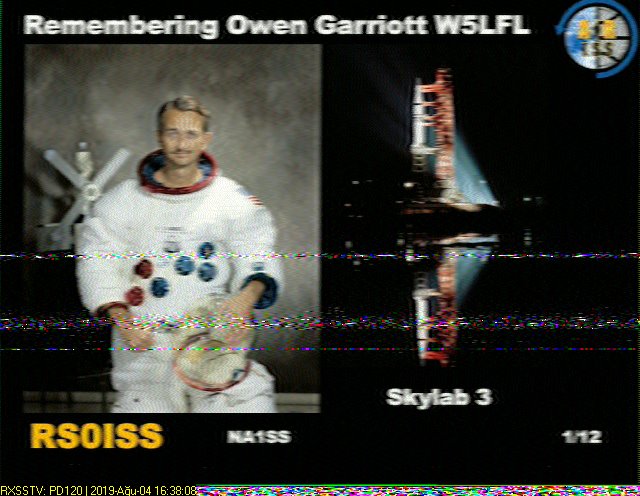
Bazen bu etkinliklerde aldığınız görselleri göndermeniz karşılığında size aşağıdaki gibi bir katılım belgesi de gönderiyorlar. Buradaki belge Türk Hava Kurumu Üniversitesi Astronomi Topluluğu'nun amatör uydu yer istasyonundan elde ettiği sstv görseli karşılığında almaya hak kazandığı belgedir.

6. Hamlib Kurulumu¶
github.com/Hamlib/Hamlib/releases/tag/3.3 adresine gidin. Sayfanın aşağısından bulunan "Windows" yazısına tıklayın ve kurulum dosyasını indirin.
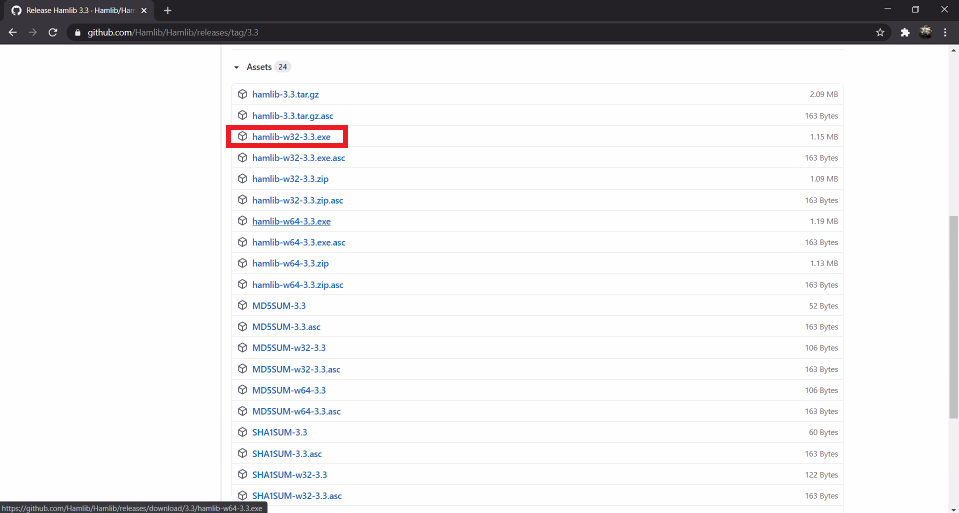
İnen "hamlib-w64-3.3" uygulamasına sağ tıklayarak yönetici olarak çalıştırın.
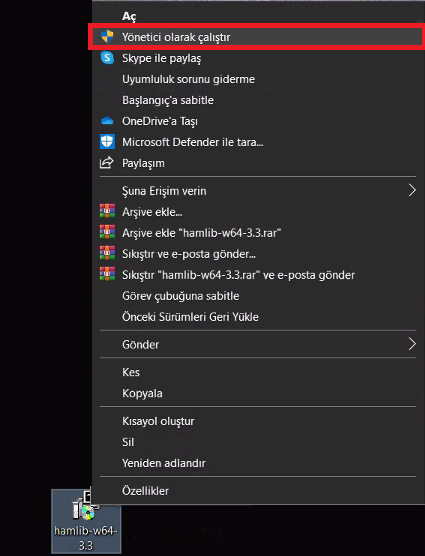
-- "Evet" butonuna tıklayın.
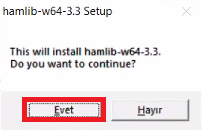
Kullanıcı sözleşmesini okuduktan sonra "I Agree" butonuna tıklayın.

"Next" butonuna tıklayın.
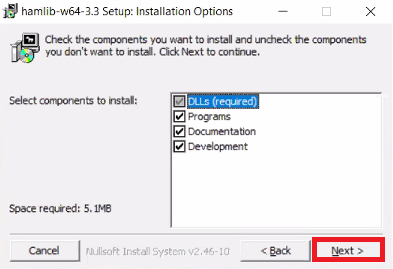
"Browse" butonu ile programın kurulacağı yeri değiştirebilirsiniz. Kurulum yerini kararlaştırdıktan sonra "Install" butonuna tıklayın. Eğer önemli değilse kurulum yerini değiştirmemeniz şiddetle tavsiye edilir.
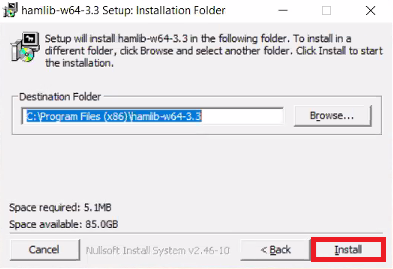
Kurulum tamamlandıktan sonra "Close" butonuna tıklayın.
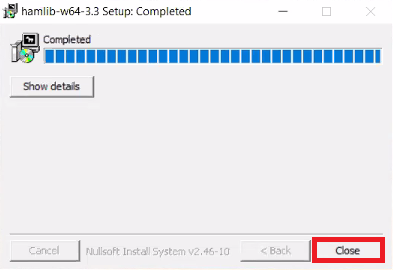
Başlat menüsüne tıklayarak "cmd" aramasını yapın. Ekrana gelen "Komut İstemi" uygulamasını çalıştırın.
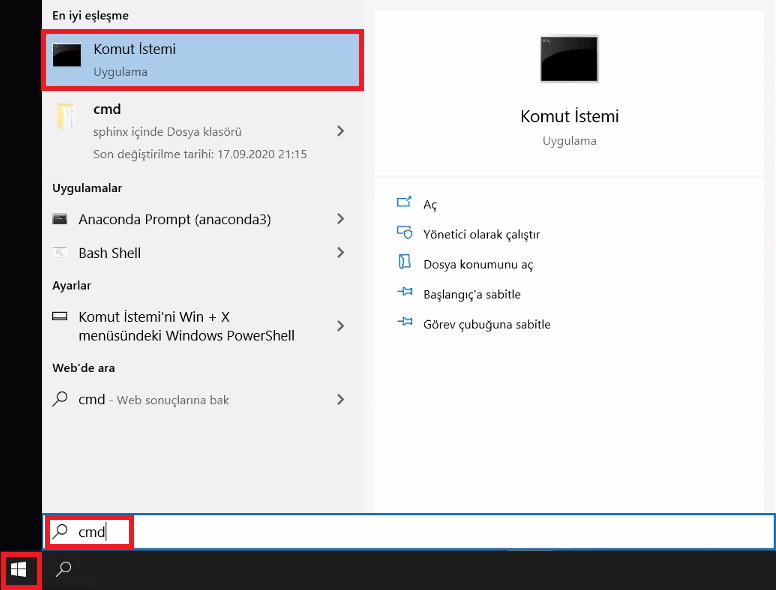
Açılan Komut İstemi sayfasına aşağıdaki komutu yazın. Buradaki "COM4" yazısı Arduino'un bağlandığı portu ifade etmektedir. Dolayısıyla bu kısmı bağladığınız porta göre güncellemeniz gerekir. Her port farklı isimle anıldığı için komutu her seferinde güncellemek yerine Arduino'yu her zaman aynı porta bağlamak daha iyi bir çözüm olur. Bu komut Hamlib, Gpredict ve Arduino'nun iletişime geçmesini sağlar. Bu komutu çalıştırmadan Gpredict kontrol işlemini yerine getiremez. Yani döndürücü çalıştırılmak istendiğinde bağlantıları yapıldıktan sonra ilk olarak bu komut çalıştırılır, sonrasında Gpredict açılır.
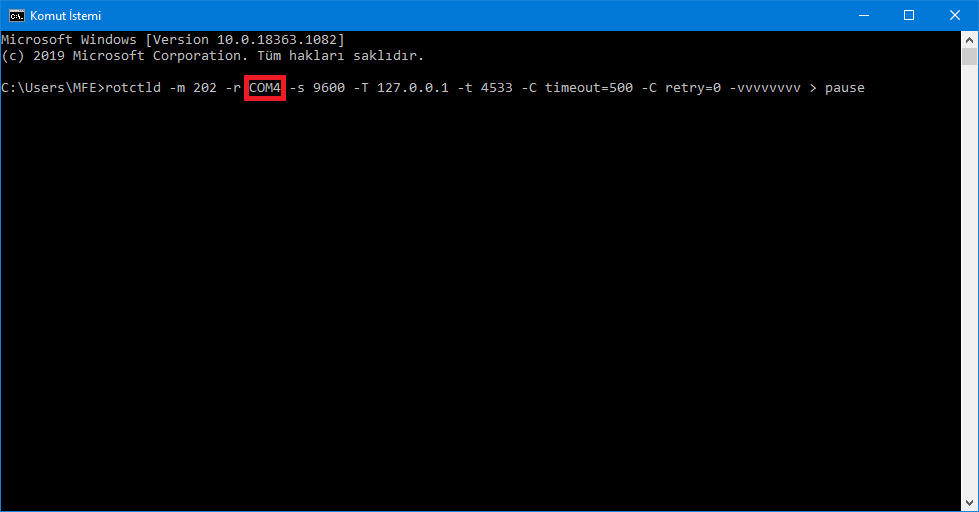
7- SDRSharp Kurulumu¶
airspy.com/download/ adresine gidin. Sayfanın aşağısından bulunan "Windows" yazısına tıklayın ve kurulum dosyasını indirin.
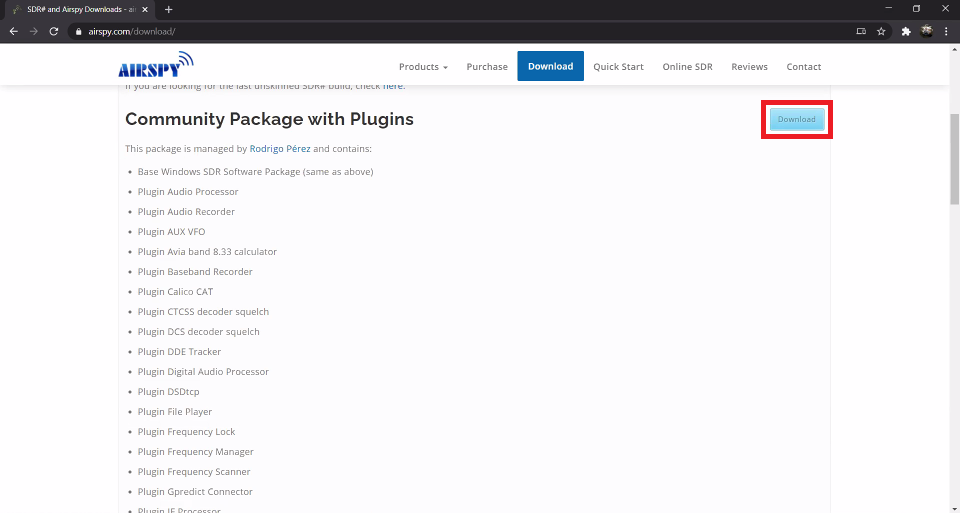
İnen "SDRSharp-installer.exe" uygulamasına sağ tıklayarak yönetici olarak çalıştırın.

Kullanıcı sözleşmesini okuduktan sonra "I Agree" butonuna tıklayın.
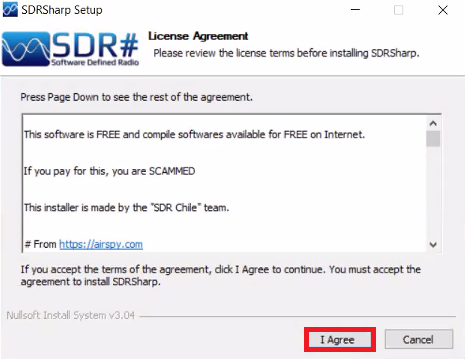
"Next" butonuna tıklayın.
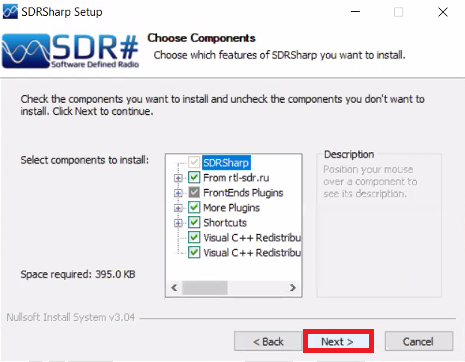
"Browse" butonu ile programın kurulacağı yeri değiştirebilirsiniz. Kurulum yerini kararlaştırdıktan sonra "Install" butonuna tıklayın.

Kurulum tamamlayın.
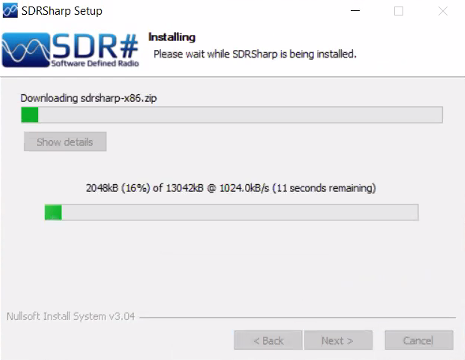
Başlat menüsüne tıklayarak "sdr" aramasını yapın. Ekrana gelen "SDRSharp" uygulamasını çalıştırın.
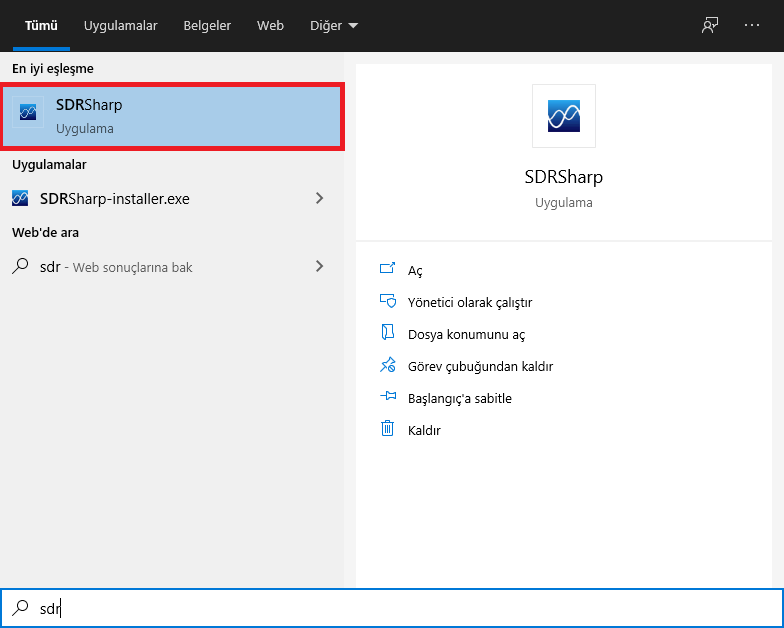
Açılan pencere SDRSharp programının kullanıcı arayüzüdür. 1 numaralı alan programda yapacağınız işlemi seçmenizi sağlar. Örneğin dosya okuma için "File Player", sdr kullanmak için "RTL-SDR" seçenekleri kullanılabilir. 2 numaralı alan Oynat butonudur ve programın çalıştırılmasını ya da durdurulmasını sağlar. 3 numaralı buton seçili kullanım amacının ayarlarına erişmenizi sağlar. 4 numaralı alan ses seviyesini ayarlar. Wxtoimg ya da Rxsstv kullanırken hem bu hem de bilgisayarınızın ses seviyesini sonuna kadar açmanız faydalı olabilir. 5 numaralı alan frekans ayarının yapıldığı kısımdır. Burada Hertz biriminden ayarlama yapılır. 6 numaralı alan modülasyonun seçim ekranıdır. Dinlediğiniz uyduya göre genellikle "AM, Amplitude Modulation", "NFM, Natural Frequency Modulation", "WFM, Wheather Frequnency Modulation" ya da "CW, Continus Waw" seçimlerinden birini yapmanız gerekir. Yine genel olarak telemetri verileri "CW", meteorolojik görüntüler "WFM", amatör haberleşme "NFM" ya da "CW" modülasyonları ile gerçekleşir.
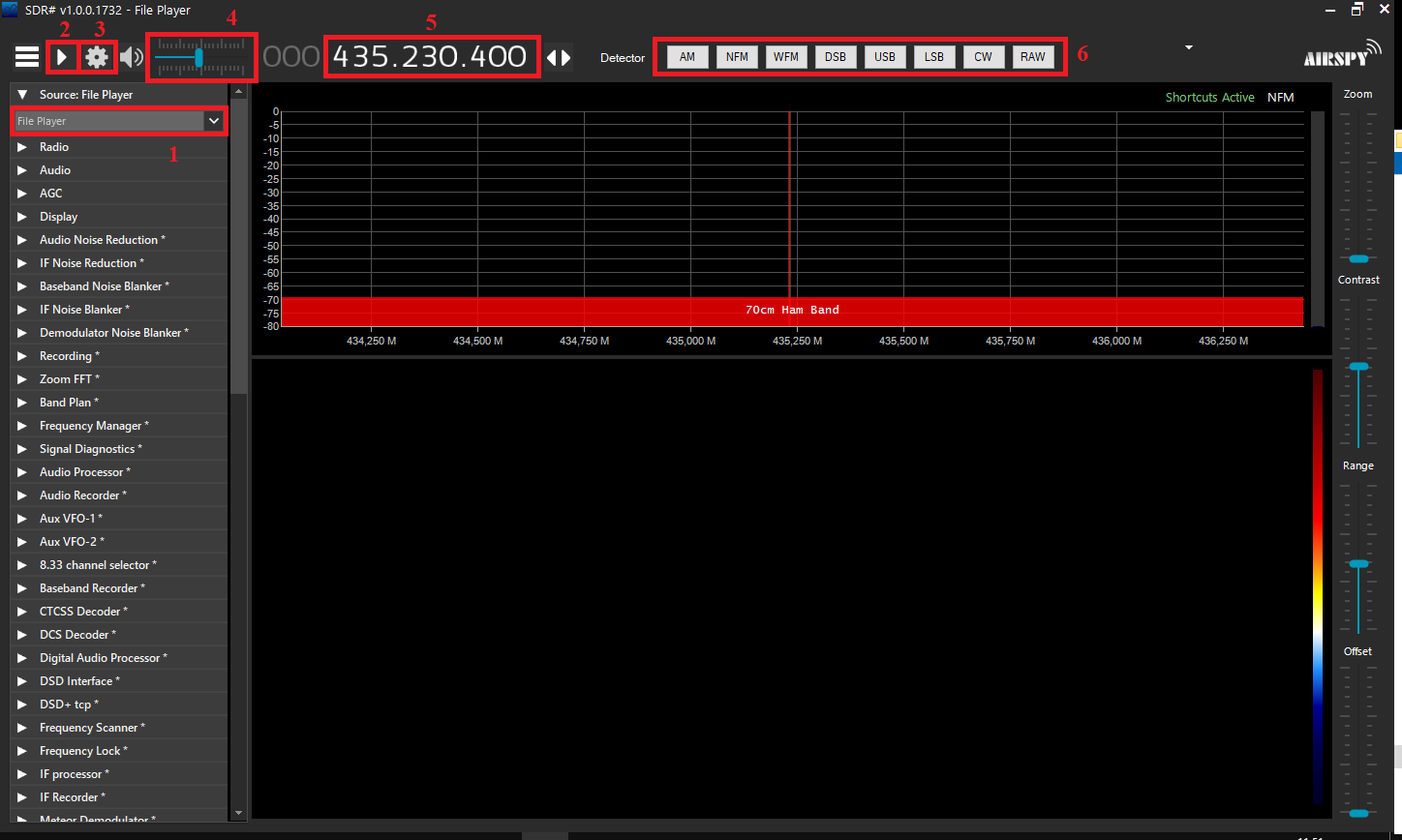
Dinlemesini yaptığınız merkez frekansın +- 1.5 MHz'lik frekans bandını kaydetmeniz de mümkündür. Böylece aynı kaydı daha sonra da açarak o esnada civar frekanslardaki sinyalleri inceleme ya da sinyali tekrar işlemeniz mümkün olur. Fakat bu kayıt 2048 MB boyuta ulaştığı anda durur. Bu da yaklaşık olarak 2-3 dakikalık bir kayıt anlamına geliyor. Eğer uzun süreli bir kayıt isterseniz her seferinde tekrar "Record" butonuna basmalısınız. Toplam 3 Mhz band genişliğindeki bu kayıt yalnızca "Baseband" seçeneği işaretliyse gerçekleşir ve yine sinyalin tekrar işlenmesi de yalnızca bu seçenek işaretliyse gerçekleşir. "Audio" seçeneği ise yalnızca sizin duyduğunuz sesi anlık olarak bir mp3 dosyası gibi kaydeder. 2 numaralı bölüm ekranda görülen frekans aralığını değiştirmenizi sağlar. 3, 4, ve 5 numaralı bölümler gösterilen sinyalin eşik değerleriyle ilgilidir ve tecrübenizi arttırmadan bu ayarları çok fazla değiştirmemeniz tavsiye edilir.
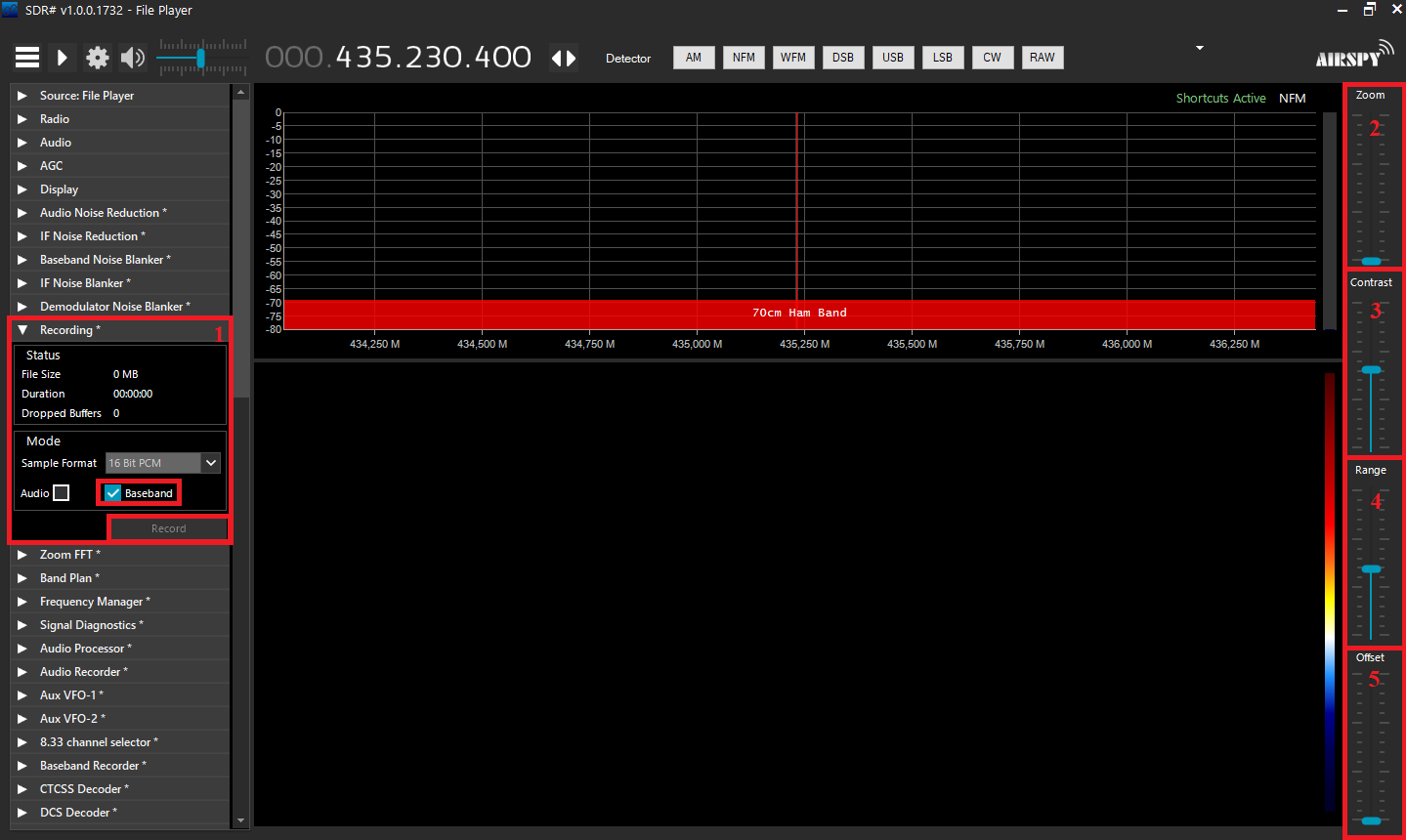
1 numaralı alandan takılı olan sdr'ımız için "RTL-SDR (USB)" seçeneğini seçtikten ve oynatma tuşuna tıkladıktan sonra ekranın yeni halini görüyorsunuz. 2 numaralı seçenek sizin anlık olarak dinlediğiniz bant genişliğiyle alakalıdır. Genişliğin uç değerleri modülasyonunuza göre değişir. Örneğin geniş bantta sinyal gönderen meteoroloji uydularını dinlerken "WFM" seçeneğiyle kHz'ler mertebesinde geniş bir alan dinlemelisiniz. Fakat "CW" modülasyonuyla bir uydu telemetrisini takip ederken yalnızca yüzler mertebesinde bir ayarlama yapmalısınız yoksa sesteki gürültü miktarı artar. Bu ayarlama 3 numaralı alandaki kırmızı dikey çizginin yanlarındaki beyaz alanın hareket ettirilmesiyle de yapılır. Uygun olan seçim görseldekine benzer şekilde merkezdeki kırmızı çizgiyi sinyal dalgasının tepe ya da orta noktasına getirip dalganın geri kalan kısımlarını beyazlı alan içerisine getirtmekle yapılır. Böylece etraftaki gürültü en az seviyede alınırken hedeflenen sinyalden azami ölçüde yararlanılır. 3 numaralı alan anlık olan alınan sinyallerin gösterildiği bölümdür. Burada her tepe farklı bir sinyali gösterir. teper arası çukur ya da düzlük bölümler ise ortam gürültüsünü temsil eder. Dalganın tepe noktası ile genel gürültü seviyesi arasındaki fark ne kadar çok olursa sinyal o kadar kaliteli algılanır. 4 numaralı alan ise Şelale Grafiği ya da Waterfall olarak adlandırılan kısımdır ve yatayda frekans, dikeyde zaman ekseninden oluşur. Renk kırmızılaştıkça sinyalin şiddeti artar, mavileştikçe azalır. Sağdaki ayar çubukları bu renklerin eşiğini değiştirebilir fakat neyin sinyal neyin gürültü olduğunu anlamadan bu ayarlarda ciddi değişiklikler yapmak işin anlaşılabilirliğini güçleştirir.

Son olarak döndürücü Gpredict ile uyduyu takip ederken uydunun sinyalini de SDRSharp'ın otomatik olarak alabilmesi için kırmızı alandan "enable" kutucuğu işaretlenmeli. Eğer Gpredict'ten anten takibi başlatılmasına rağmen SDRSharp oradaki sinyali takip etmiyorsa buradaki port numarasına göre kontrol yapılmalı.